You've created a form with special graphics, unique form elements, specific settings that you now want to use for a different activity, such as from one year's event to another. All you need to do is copy the form into a new, already created activity.
Copying a Form
Select a Campaign, and choose an Activity Form. Then Select Online Forms to see the list of all forms in this activity.
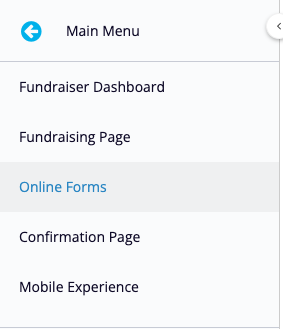
On the top, you will see the various forms you have available in this activity. Find the desired one to copy and open the Actions menu on the right.
Select Copy Form

- Give your new form a new name so it is easier to find in reporting.
- If you want the form to be in a new campaign select the campaign from the drop down list.
- Select the Destination Keyword/Activity to copy the Form to.
- Click Save.
You should be presented with a Success window that you can then click Done to close the window or click the link to go to your new form to make any adjustments needed for its home in the new activity.

Making the copied form the Default form
Only one form in an activity can be the default form, meaning this is the form that the keyword will resolve to, this is the form that the links under Display Links will resolve to, so you will want your main form, such as the copied form, to be the default.
Open the Action menu to the copied form and select Edit Form.

- Here you can rename the form if you like.
- To make it the Default form, use the drop-down menu and select Yes.
- Click Save.

Your newly copied form should now show as the default form.

For safety, you will want to make sure the new form is also set as the default form for keyword use by checking for it in Mobile Experience.
Click on Mobile Experience on the left.
Select the correct form at the top, if it isn't the selected one. For more information on the Mobile Experience, click here.
You can also archive the old form if you desire, as outlined here.