If your organization has a linked GiveSmart Events account, you can create new GS Event Site activity within a Fundraise Campaign.
IMPORTANT: Only a Global Admin on GiveSmart Fundraise will have the ability to create a GS Events Site activity.
Once a campaign is created, click the New Activity button from the main dashboard or campaign dashboard.
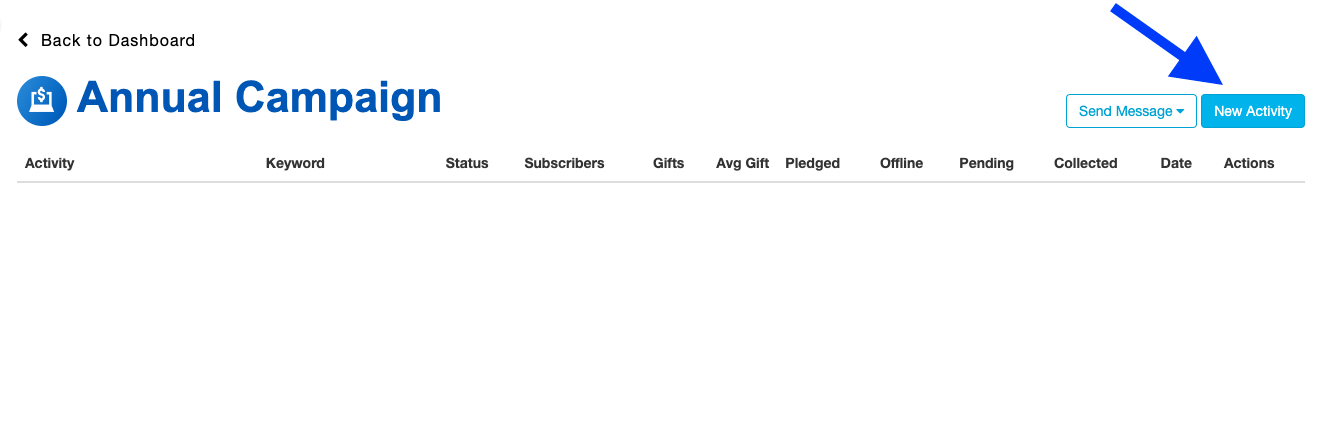
Select Create a GS Events Activity.

If creating this activity from within a Fundraise campaign, it will automatically have that campaign populated. Click Change Campaign if this activity should be under a different campaign.
If your account is not yet connected to a Google Analytics account for tracking, the option to make that connection is presented here.

When ready, select Continue to GS Events.
Finish setting up the GS Events Activity by completing the following:
- GiveSmart Activity Name: appears on the GS Event Site home page. Maximum of 160 characters.
- Name for Text Messages: featured on the Welcome Text and receipts. Maximum of 22 characters.
- Location: venue for event. This is a required field but can be hidden later.
- Start Date and Time: the event spans multiple days, select the first date applicable.
- End Date and Time
- GDRP Compliance: set an email that donors can use if they wish to revoke their consent to the terms and conditions.
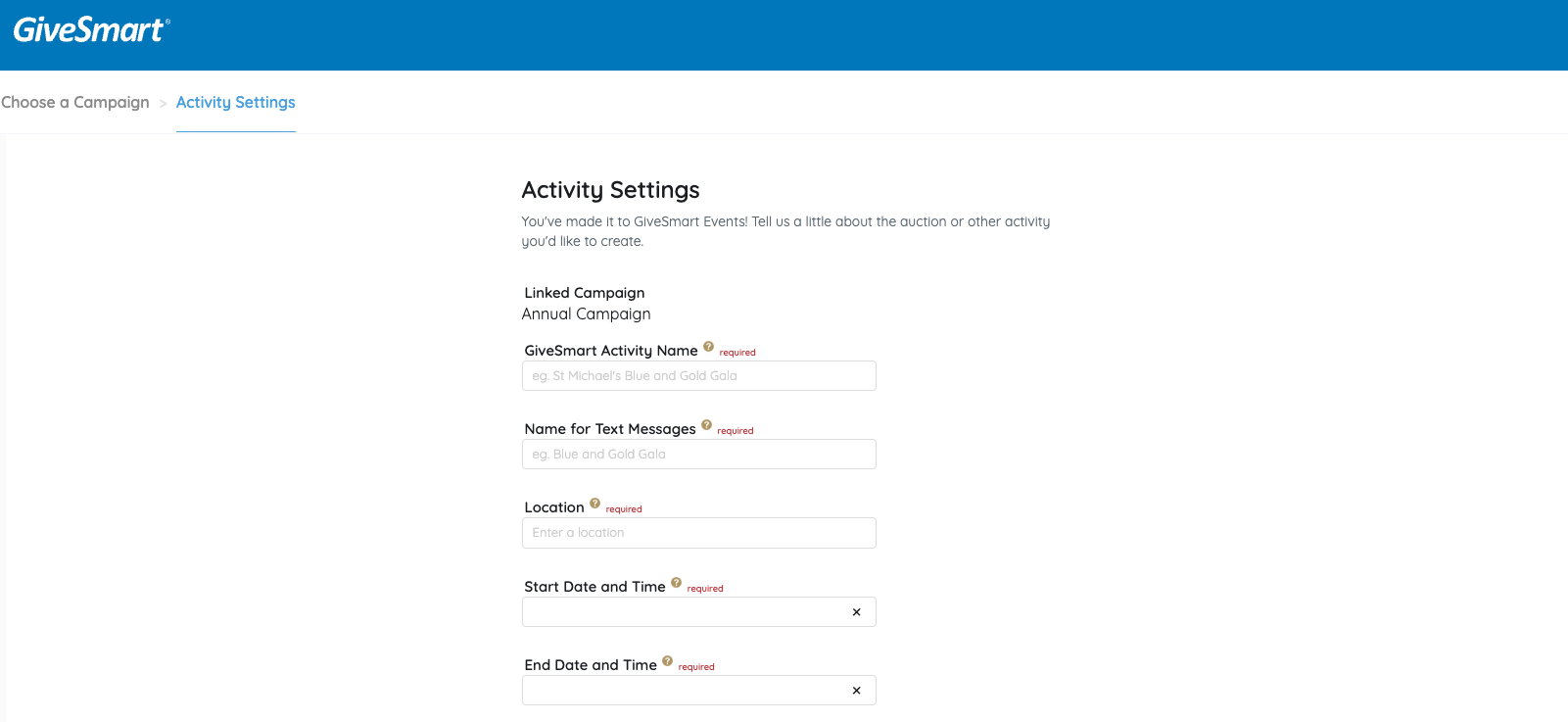
Click Continue to GiveSmart Events and to land on the Events Activity Dashboard. A pop-up will present relevant Activity Settings, including Card on File, Self Checkout, Transaction Fees: Optional for Purchaser, and Recurring Donations. Once selections have been made, click Save and Continue.
NOTE: The settings noted here are the recommended settings. To enable or disable these settings after this popup is dismissed, visit Global Settings.
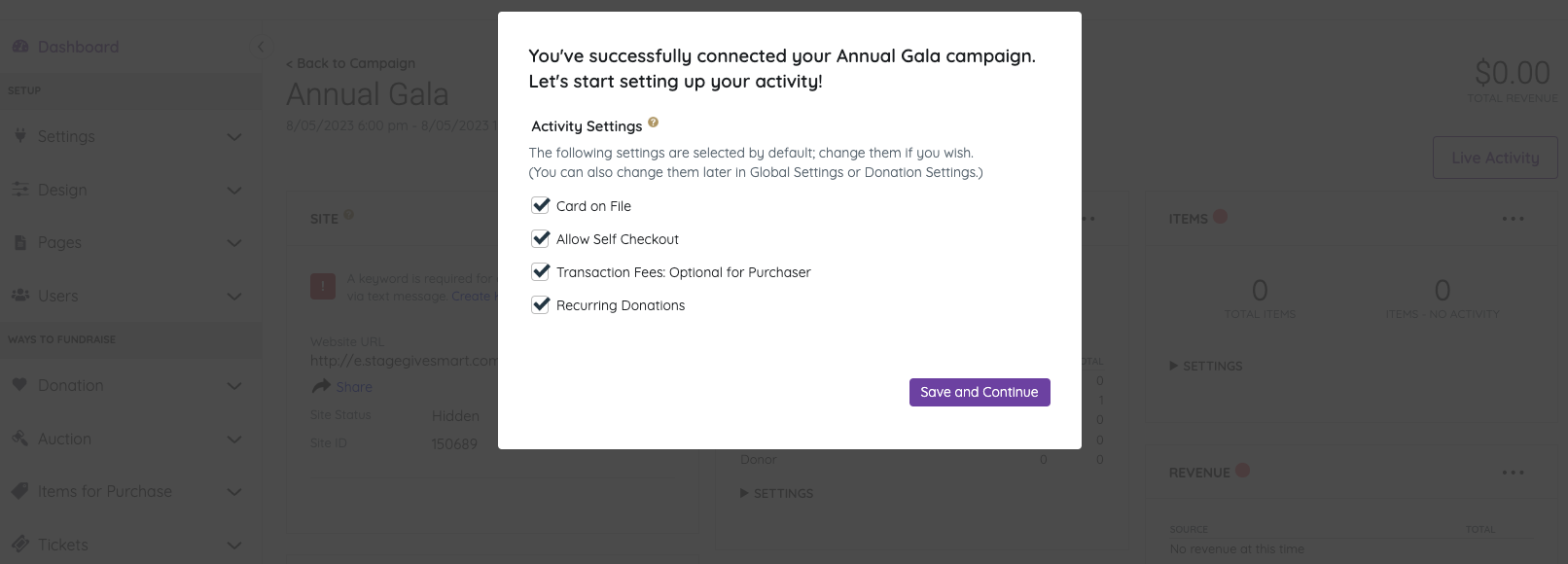
For more information on editing a GiveSmart Events Activity, see the GiveSmart Events Help Center.
Use the 9-dot icon in the top right corner to switch back to GiveSmart Fundraise. Open the campaign to see all activities associated with that campaign, whether that activity is run out of GiveSmart Fundraise or GiveSmart Events.
Campaign Dashboard with GS Event Site Activities
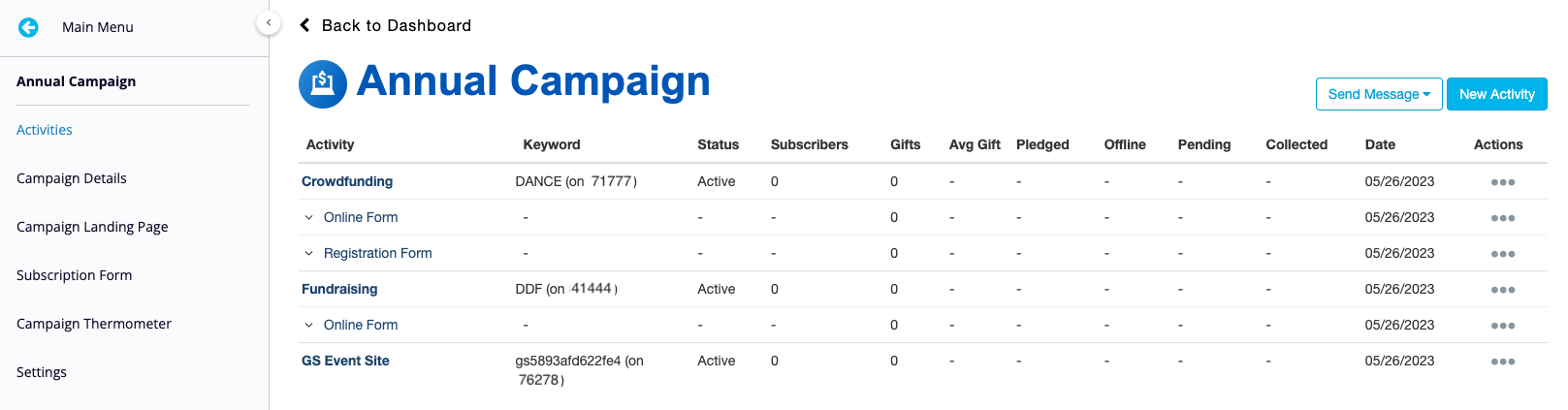
Once the GS Event Site Activity is created, it and its funds collected will appear in the Campaign Dashboard along with any other activities in the campaign. From the main dashboard, click on the campaign tile or click Existing Campaigns and select the campaign name.
The main section of the Activities page provides details on the activities in this campaign.
Event Site Activity Columns
The definitions listed below are applicable only to activities listed as GS Event Site. Please refer to the Campaign Activities Dashboard article for all other activity types.
- Activities: shows the type of activity as 'GS Event Site'. Clicking on the activity name will take you to the event Dashboard in GiveSmart Events.
- Keyword: shows the texting keyword associated to your GS Event Site. Before your keyword is set, it will show as a 15-character code. Find out how to edit your keyword in your Site Settings. Find out how to share your Event site safely.
- Status: shows as active. This is not impacted by the site status on the Event Site activity.
- Subscribers: does not pull attendees or users from Event Site activity. This number will always be '0' for Event Site activities.
- Gifts: displays the number of credit card transactions received.
- Avg Gift: displays the average credit card transaction amount. Collected / # of Gifts.
- Pledged: does not pull pledge payment information from Event Site activity. This number will always be '-'.
- Offline: dollar amount of payments entered for users who prefer to pay with Cash, Check or Other.
- Pending: this field is not used for Event Site activities. This number will always be '-'.
- NOTE: The total dollar amount displayed here currently does not factor in refunds or voids from GS Event Site activities. For full and detailed reporting for GS Event Site activities, see the Reports Overview in GiveSmart Events.
- Collected: dollar amount of credit card transactions that have been submitted, including Google Pay & Apple Pay.
- NOTE: The total dollar amount displayed here currently does not factor in refunds or voids from GS Event Site activities. For full and detailed reporting for GS Event Site activities, see the Reports Overview in GiveSmart Events.
- Date: When the activity was first created.
The Actions column provides access to different options depending on the Activity type. For GS Event Site activities, the following options are available:
- Manage Transactions: is the Reports Overview in GiveSmart Events with complete reporting details on each transaction as well as totals that include any refunds or voids.
- Edit Keyword: is the Activity Dashboard in GiveSmart Events, where keyword edits and other changes to the activity can be made.
Quick Steps
From the Fundraise Dashboard
From the Fundraise dashboard, activities can be added in one of two paths.
Click ‘New Activity’ > ‘Create a GS Event Activity’, or
Click ‘+’ within the Existing Campaign Tile.
Select an existing Campaign.
Enter Google Analytics tracking ID. (optional)
Select ‘Continue to GS Events’.
Enter Activity Details.
Provide an email for your donors to contact if they wish to revoke consent to your terms and conditions for GPDR Compliance.
Continue to GiveSmart Events to complete and customize the fundraising site.
From within an Existing Fundraise Campaign
Click ‘New Activity ‘
Select ‘Create a GS Events Activity’ from the selector.
Confirm/Change the related Campaign.
Enter Google Analytics tracking ID. (optional)
Select ‘Continue to GS Events’.
Enter Activity Details.
Provide an email for your donors to contact if they wish to revoke consent to your terms and conditions for GPDR Compliance.
Continue to GiveSmart Events to complete and customize the fundraising site.