QR Codes are widely supported, with most smartphones able to scan the codes without extra software. Usually you scan a QR code to be taken to a web link. With QR Codes available in GiveSmart Fundraise, you can easily and quickly direct your supporters to your forms from print material.
There are several ways to generate QR codes within GiveSmart Fundraise. The most likely way you would want to do this is directly from the activity you want to direct people to:
Activity Level
In the Forms area, along the top of the Online Forms category, where you can create and edit forms, you can quickly generate or Get a QR Code from the Actions menu.

When you click Get QR Code, a lightbox will appear where you can download the image of the QR code. The title of the window will include the name of the form so you can quickly verify that you have selected the correct one.
Click the Download button to download the QR Code in SVG format. This image format allows the QR Code to be used in most applications and be resized without any degradation in quality.
Click Close when you have downloaded your QR Code.

Campaign Level
Within the Campaign, you can expand the form level (where you can also see the usage analytics) and click on the link to Share QR code. When you do this, the same lightbox mentioned above will appear so you can Download your QR code for this form.

Account Level
If you generate QR codes with either of the methods above, those QR codes are stored in the QR Codes section in the account Settings.

This way, you can always download a QR code (or delete it if desired).

You can also generate QR codes directly from the Settings > QR Codes screen by clicking the New QR Code button.
To create a QR code from any of your forms, select For Mobile Pledging Keyword. This will take you to a new screen where you can select the Keyword/Form where you wish to use the QR code. Click Select existing keyword to choose the keyword.
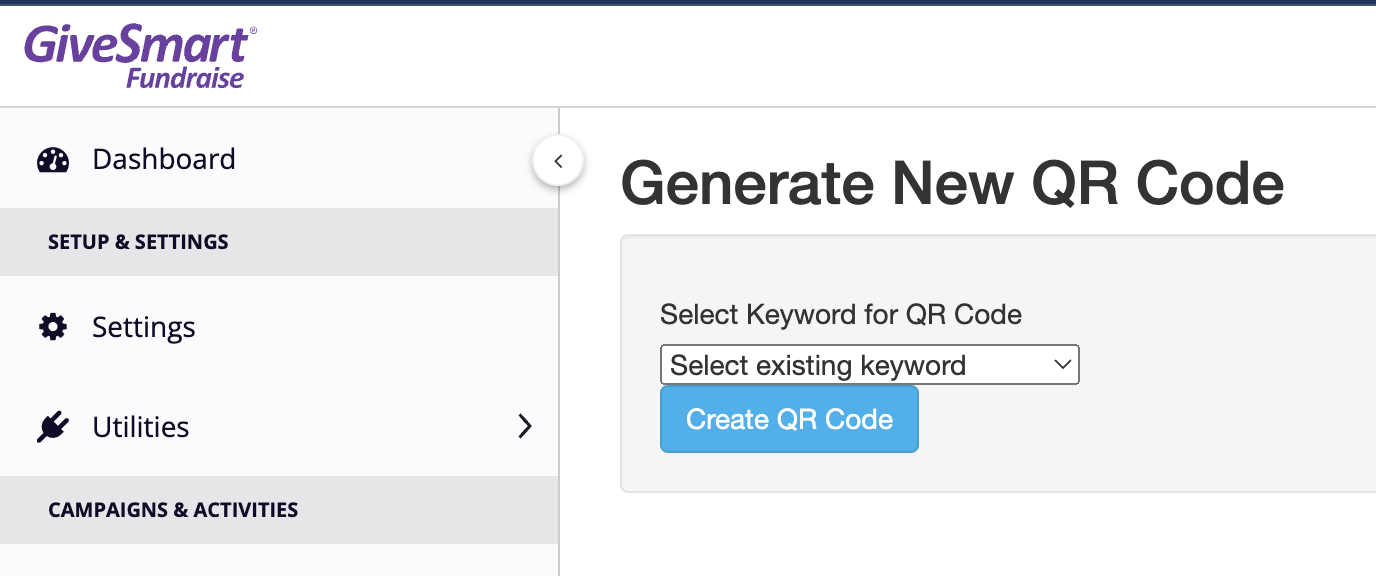
When you have the correct Keyword, click Create QR Code. This will create the code to get to the form link and when it is generated, you will be returned to the Settings > QR Codes where you can now download your new QR Code image in svg format.
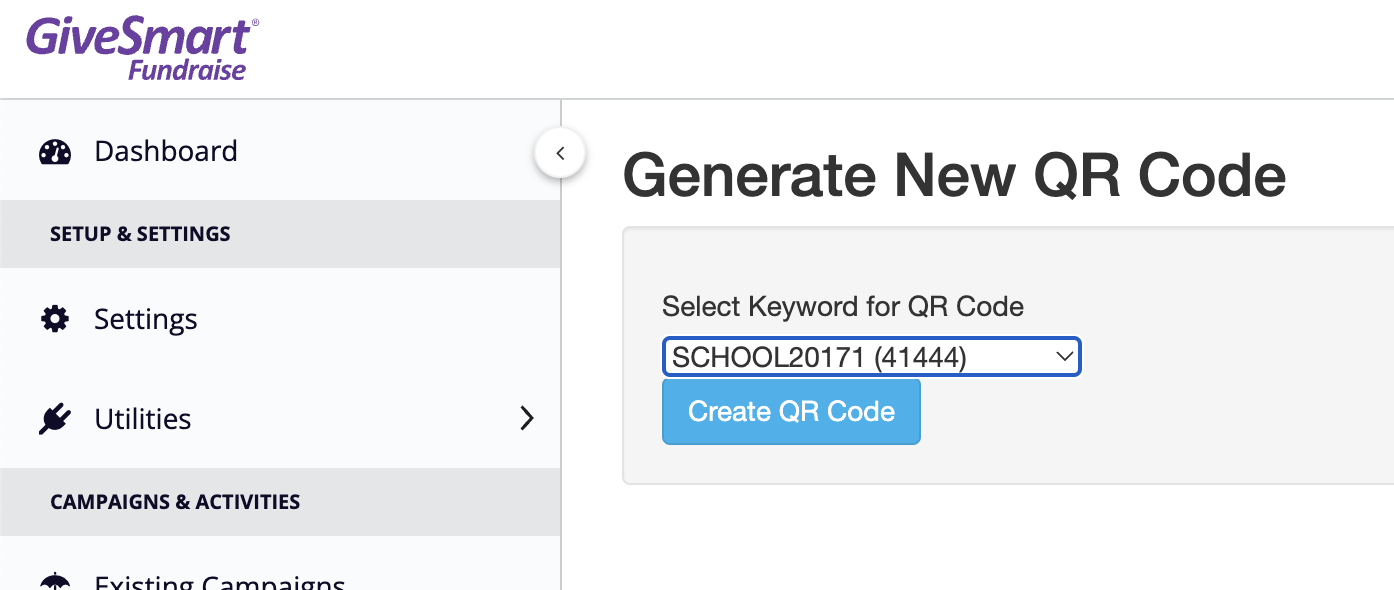
You can also create QR codes for other pages. Maybe you want to have one to take people to your website or your Facebook group or a YouTube video or a blog post, etc. Copy the URL you want to use and when you click New QR Code, select For Custom Link.

Paste the URL into the box, Link for QR Code, and click Create QR Code.
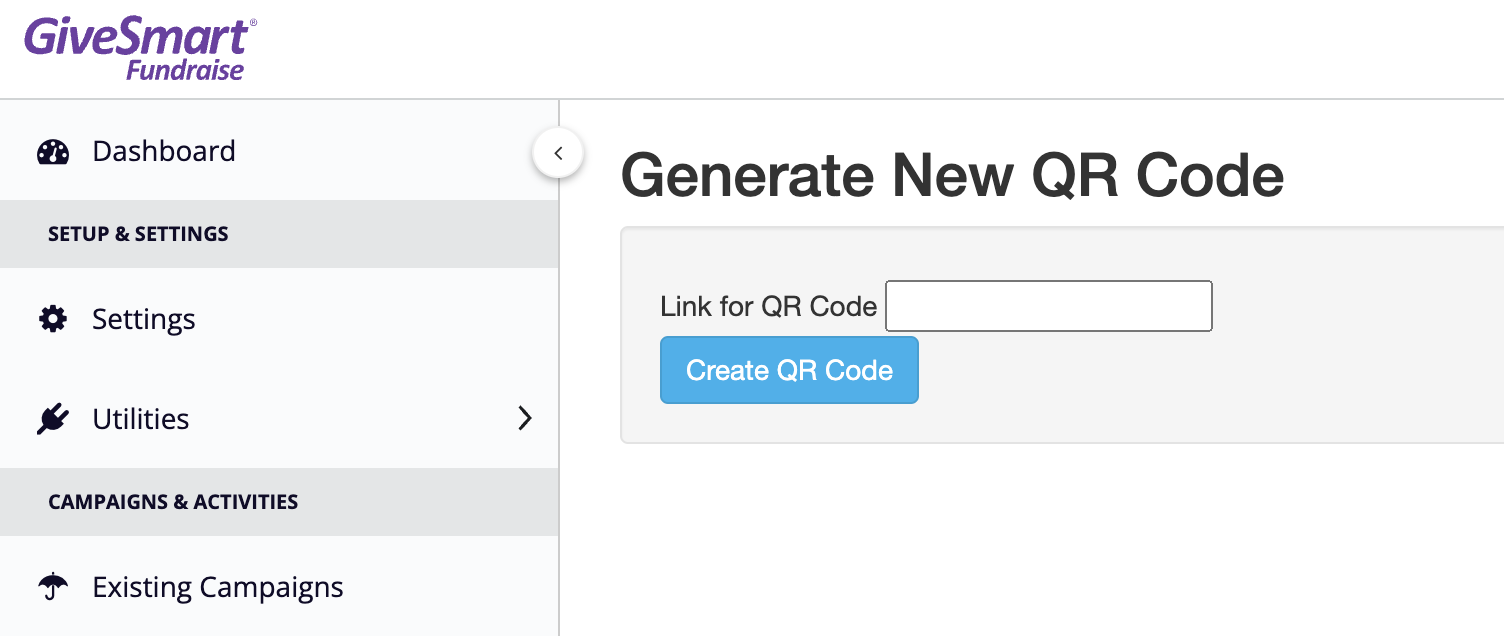
This will create the code to get to that URL and when it is generated, you will be returned to the Settings > QR Codes where you can now download your new QR Code image in svg format.
