
Double the Donation helps nonprofits double the impact of contributions by streamlining the gift match process, saving valuable time for you and your donors. While thousands of companies have a matching gifts program, many of employees’ gifts go unmatched because the employee is unfamiliar with the policy.
Double the Donation is a third-party integration with your GiveSmart Fundraise account. There is no additional fee to link your Double the Donation account to GiveSmart Fundraise.
For details on their pricing and a complete list of features, please reach out to Double the Donation directly. For more information, visit their Support page: https://support.doublethedonation.com/portal/en/home
Initializing Corporate Donation Matching
To enable Corporate Donation Matching, you need to connect your GiveSmart Fundraise account to your Double the Donation account. If you do not have a Double the Donation account, please reach out to Double the Donation.
As an Administrator of your GiveSmart Fundraise account, use the left navigation to access your account Settings.
Select Integrations from the left menu and open the Matching Donations section.
Click on Connect across from Double the Donation.

Enter the 360MatchPro Public Key & 360MatchPro Private Key, and select Continue.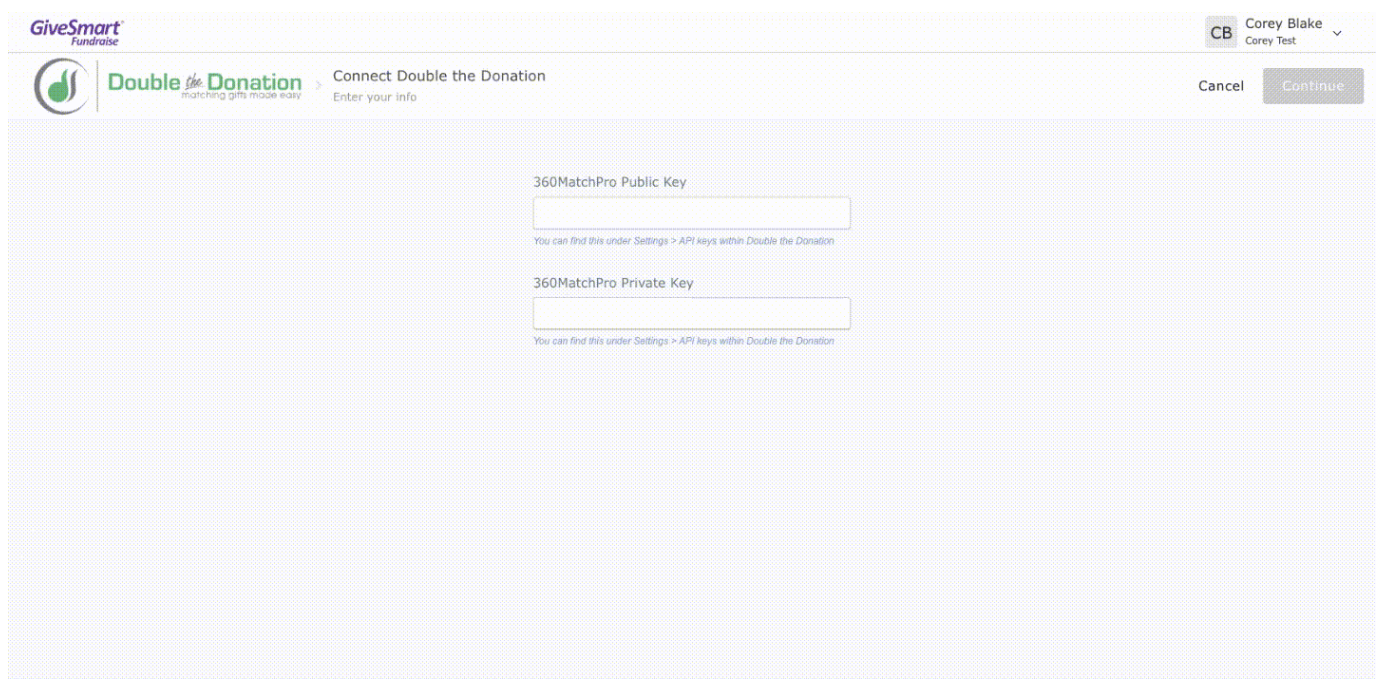
If you are unable to locate your Public & Private Keys, please reach out to your Double the Donation Account Manager, to ensure your current account includes this feature.
You should now see the success screen indicating your Double the Donation account was successfully connected. 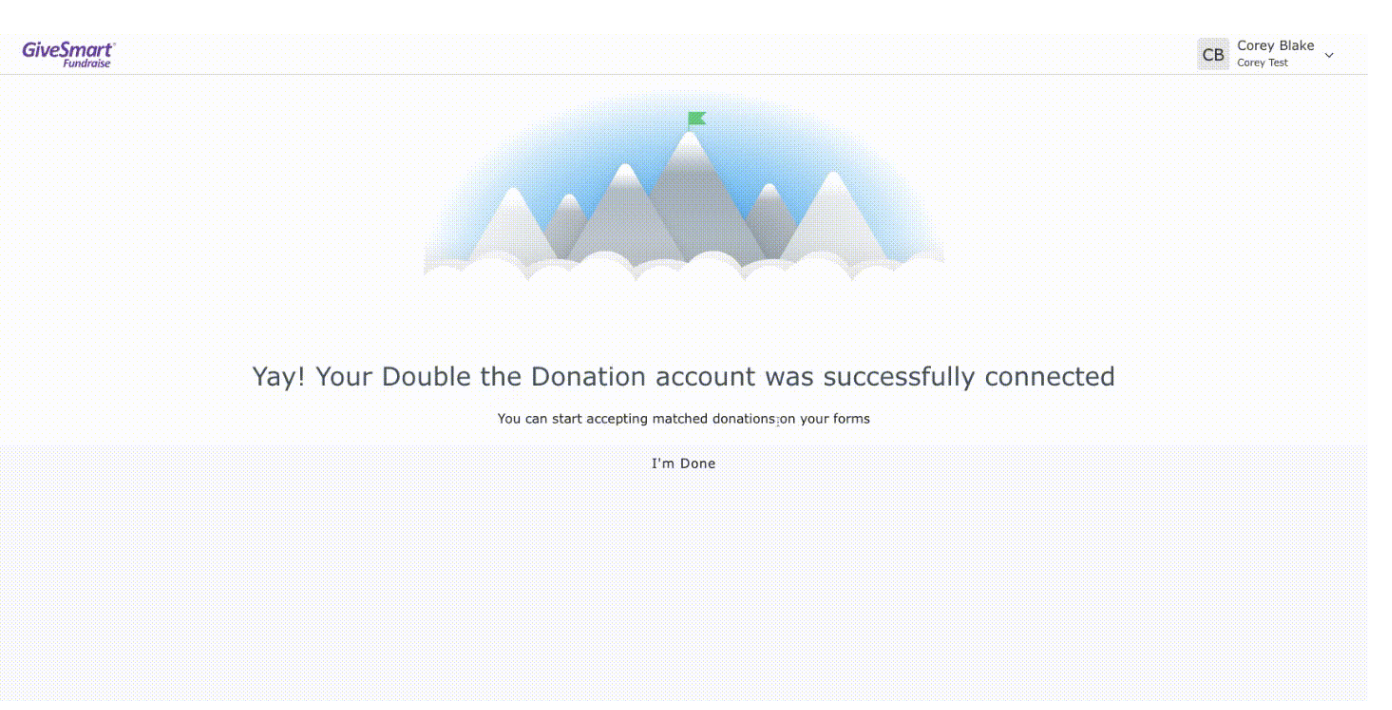
Disconnecting from Double the Donation
If you go back into Settings > Integrations > Corporate Donation Matching, instead of the Connect link, you will see the Disconnect link. If you ever wish to stop using Double the Donation completely, you can click on Disconnect to disconnect from Double the Donation.
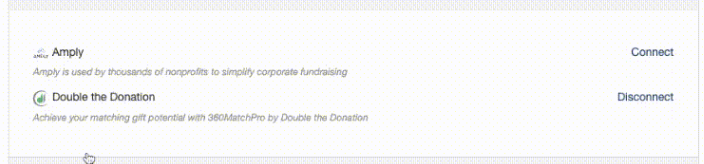
Adding Matching Gifts to Donation Forms
Once you've connected your GiveSmart Fundraise account to Double the Donation you are ready to start taking matching donations.
In your form's configuration, you'll see a new section titled Matching Donations.

Changing Matching Gift Settings
If you decide not to use Matching Donations on one specific form, you can just turn the Show/Hide switch on the Match Donation Checkbox to Hide.
If you wish to change the wording of the Checkbox, you can click on the edit icon and change the Display Label, which is what will appear on the form itself.
By default, the status is left Unchecked.
Otherwise, the best practice is to leave it Unchecked, so they have the option, but it doesn't appear as if it is required for them to donate.

When your donor checks the box to get their company to match their donation, you can change what appears on the line asking them to type in their company name.

The entry for the Company Name is hidden by default using a Dynamic Action. For more on Dynamic actions, click here. Maybe you would like to include more when they check the Match Donation box, such as a picture or video or something else. If so, add that item or items using Add Form Elements, then include them in the Dynamic Actions for the Match Donation checkbox.
In case you make a mistake, here is the default setting for this dynamic action:

Matching Gift Reporting
When matching gifts are enabled on a form, all matched and unmatched donations placed on that form will create transaction line item in the transaction report when Matching Donations is selected.
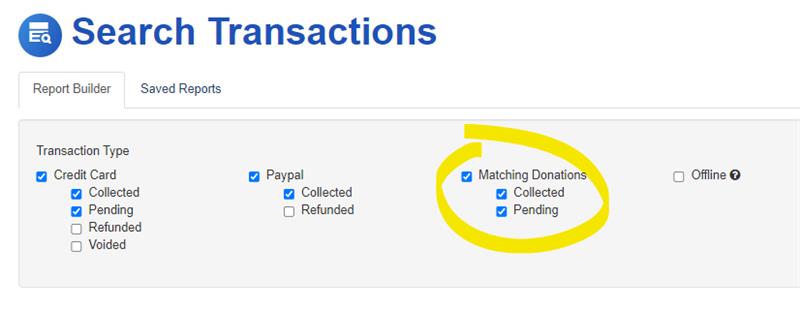
If donor checked the box for a matching donation, a '1' will appear in the Match Donation column with the company name listed in the Matching Company column.
If the Match Donation field has a '0' and the Matching Company fields is blank, this indicates the donor placed a donation but did not check the box to make it a matching donation.

