The Corporate Sponsorship activity allows you to get companies involved in your events. The design is based on the Text-to-Donate activity that you then can customize into the style of Corporate Sponsorship you wish to create. You can also promote your Sponsors on your Activity Page.

Create a Corporate Sponsorship Activity
To create a Corporate Sponsorship activity, you need to have a Campaign already created. If you do not have a Campaign or want to add this activity to a new one, click on New Campaign to create one and follow the process of creating a campaign, as outlined here.
Then create a new activity from the New Activity button on the dashboard on the right or hover your mouse over the Campaign Tile and click on the Plus icon.
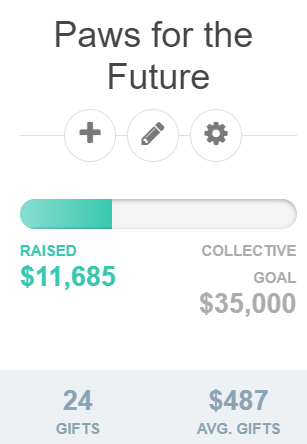
In the pop-up, open the Online Form section and select Sponsorship.
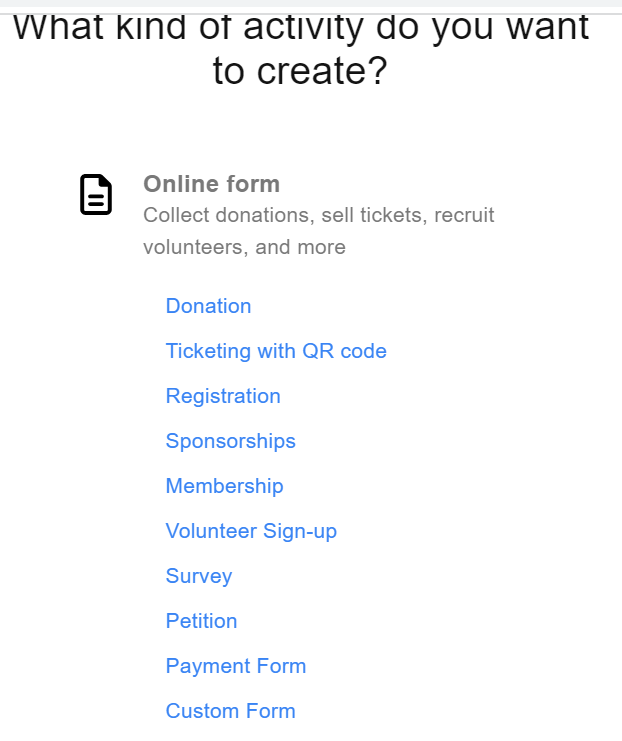
Set Up Your Keyword
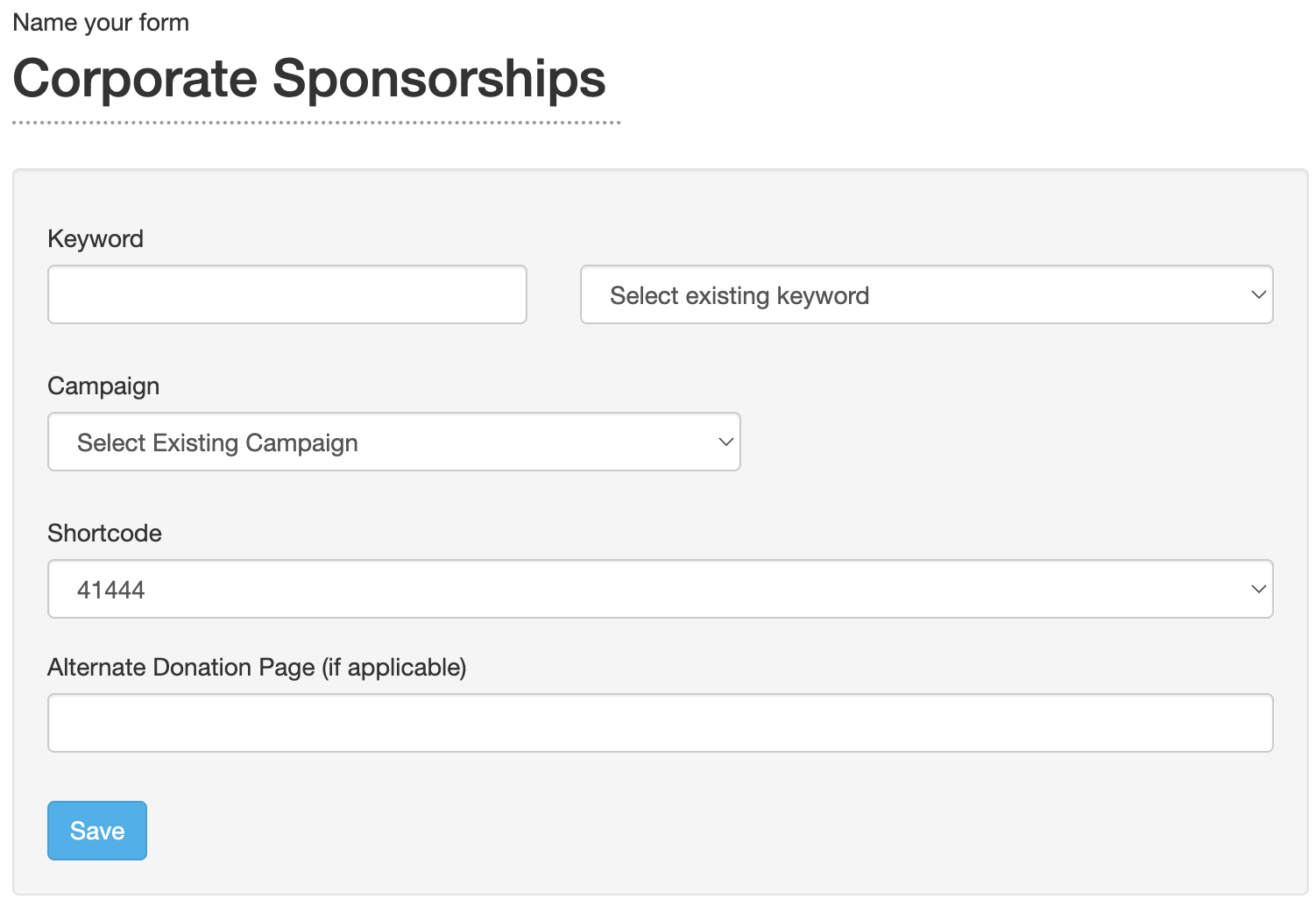
- Either type in a new Keyword, or select an existing one to reset and start from scratch.
- Select a Campaign.
- If you create your activity from the Campaign Tile or within the campaign, it automatically selects the campaign for you.
- Choose what Shortcode you would like to use: 41444 or 91999.
- The shortcode of your keyword is the phone number that the donor will text your keyword to. We give you two options to choose from. Since all GiveSmart Fundraise customers share the same two shortcodes, keyword possibilities can be limited. This allows there to be two of the same keyword to exist, just on separate shortcodes.
- Click Save to create your activity and start personalizing it.
Detailed Set Up Your Keyword Info
Initial Set Up / Preparation
The Online Form is where all potential sponsors will be directed to. This is where you will select what information you collect and how the general experience will feel. As you edit the form, you will see a mobile preview of the changes you make to the right of the editable sections. You can also preview the desktop and tablet views as well.
Because the Corporate Sponsorship is built on the Text to Donate design, you will see the standard Text to Donate options on the form before you add the style of Sponsorship you desire. We have seen four different types of Sponsorship designs, detailed below.

Logo and Branding
Change the look of your form with a logo specific to this activity. You can add a background image or color and move the placement of the form on the webpage. You can change the overall color scheme of the form by changing the Button Color by entering a hexadecimal color code, or clicking the color square to use the circle and square to set the color.
Detailed Logo and Branding Info
Suggested Amounts
The Suggested Amounts section gives you three donation buttons and an Other button to provide your supporters a choice of amounts to donate.
This will leave you with a box to manually add a donation, so the sponsors can donate above and beyond the sponsorship level. You will likely want to set the Default Donation Amount to 0.
Detailed Suggested Amounts Info
Matching Donations
If you are signed up to use Amply and the Matching Donations option, you will have this section available. If it is not set up, then you will not even see it.
For Corporate Sponsorships, this is most likely not used, so turn off Matching Donations by clicking the Show/Hide switch for Match Donation.
Detailed Matching Donations Info
Recurring Donations
Recurring Donations are likely to not be used with Corporate Sponsorships, so turn off the section by clicking the Enable/Disable switch.
Otherwise, you may consider setting up the Recurring Donations section to give potential sponsors the option to pay over time, like an installment plan.
Detailed Recurring Donations Info
Contact Information
You will want to add to the Contact Information section, where you collect the information about your sponsors, such as their name, mobile number, email address, and physical address. We highly recommend that you select one or more methods of communication as a required item so you have at least one way to reach out to them.
Detailed Contact Information Info
Payment Information
The Payment Information gives you options for the payment transaction. Alternative payment options including Google Pay, Apple Pay and PayPal can be added.
Detailed Payment Information Info
Promotional Codes
You may have some sort of promotional discount to offer your supporters. For example, maybe those who become sponsors become a certain date, or the first five sponsors get a 10% discount, etc.
To use Promotional Codes, you will need to have the codes set up, then enable them with the Show/Hide switch and click edit to add the appropriate codes you wish to use.
Detailed Promotional Codes Info
Footer Message
The Footer Message Section is a text box to add any last item before the donor submits their donation. It is not often used, which is why it is hidden by default. Remember to switch it to Show if you are using the Footer Message section.
Form Submit
The Form Submit section is the last section to personalize on your form that is visible on the form itself. The main function of the Form Submit section is to show the total donation and the SUBMIT button. Change the wording of the button to make it more personal.
Receipts and Notifications
The Receipts and Notifications section of your form configuration allows you to control the automated communication with your constituents. You can choose to use both texting (SMS) and/or Email. Both forms of notification are enabled by default.
Detailed Receipts and Notifications Info
Embed Code
Use the code in the Embed Code section to embed the form on a secure webpage on your site.
Personalize Your Confirmation Page
The Confirmation Page thanks your sponsors for their sponsorship and provides different calls to action for them. There are only two sections in the Confirmation Page:
- Content
- This is where you can thank your sponsors by name, let them know their payment has been billed and provide text, images and/or videos.
- Actions
- Here, you can add buttons to direct your sponsors to other pages, such as a site to upload a logo or include calendar link for them, etc.
Detailed Confirmation Page Info
Set Fulfillment Messages
For Corporate Sponsorships, you will likely not need the Fulfillment Messages, since these are reminders to complete a donation. Check to make sure the checkmarks are removed for Fulfillment Messages and click Save.

Adding Sponsorship Options
Now that you've set the basics for your Sponsorship form, it is time to make personalize this into a more versatile Corporate Sponsorship page.
We have seen four main methods of creating Sponsorship pages, but there's no reason you can't come up with your own style.
The different styles we see used (in order of preference):
- Items: Use Item types to select levels (generally the prettiest of the choices), or use the Ticketing activity and call it Sponsorship, if there are tickets to be tracked for an event.
- Manual Creation: Drop-Downs, Calculations, etc.
- Donation Buttons as Levels: Use the three donation amounts as Sponsor Levels (With text/images to describe the levels)
- Manual Sponsor Entry: Hide donation amounts and let sponsors enter an amount manually
Sponsorship Using Item Form Element
This design of a Corporate Sponsorship form used the Item type of Form Element. This method is the best looking of the methods of creating a Corporate Sponsorship. If you are familiar with creating Ticketing activities, this will be very similar.
Detailed Sponsorship Using Item Form Element
Sponsorship Using Manual Creation
The manual creation method is probably the most complex but allows for the most options in the shortest space on the form. Create calculated fields, drop-downs of levels, and dynamic actions to show "as needed" descriptions in this method.
Detailed Sponsorship Using Manual Creation
Sponsorship Using Donation Buttons
This design of a Corporate Sponsorship form used the Donation amounts as Sponsorship levels. The only real thing to do for this design is to add a text box or graphic showing and describing the Levels above the Suggested Amount buttons and set the buttons to three different Sponsorship levels.
Detailed Sponsorship Using Donation Buttons
Sponsorship Using Manual Donation Amount
The only real things you would need to do to create this design would be to:
- Remove the Section Header for Suggested Donations
- Add a Custom Section from the Manage Sections button and place it above the Suggested Donations Section
- Describe the levels and the amounts and ask your Sponsors to enter the appropriate amount.
Detailed Sponsorship Using Manual Donation Amount
Reporting and Stewardship
Whichever method you choose for your Sponsorship form, you will need to now make sure you have everything from them: If you are adding them to your Event Page in the Sponsor section, you will need their logo and possibly their website. You will need to run reports to view the collected information from your form so that you can continue the relationship with the sponsor and provide what was promised at their level of support.