Crowdfunding and Peer-to-Peer Fundraising enables your supporters and staff to easily raise donations through their social networks. They can create personal fundraising pages from any device.
This article outlines the essential steps to set up a Crowdfunding and Peer-to-Peer campaign.
1. Create the Activity
To create a Crowdfunding and Peer-to-Peer Fundraising activity, start by creating a new campaign as outlined here.
Once the Campaign is created, select the +Create a New Activity action from the Campaign's Tile, or select the New Activity button on the right-hand side of your dashboard.
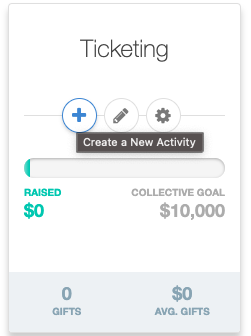
Select Crowdfunding and Peer-to-Peer.
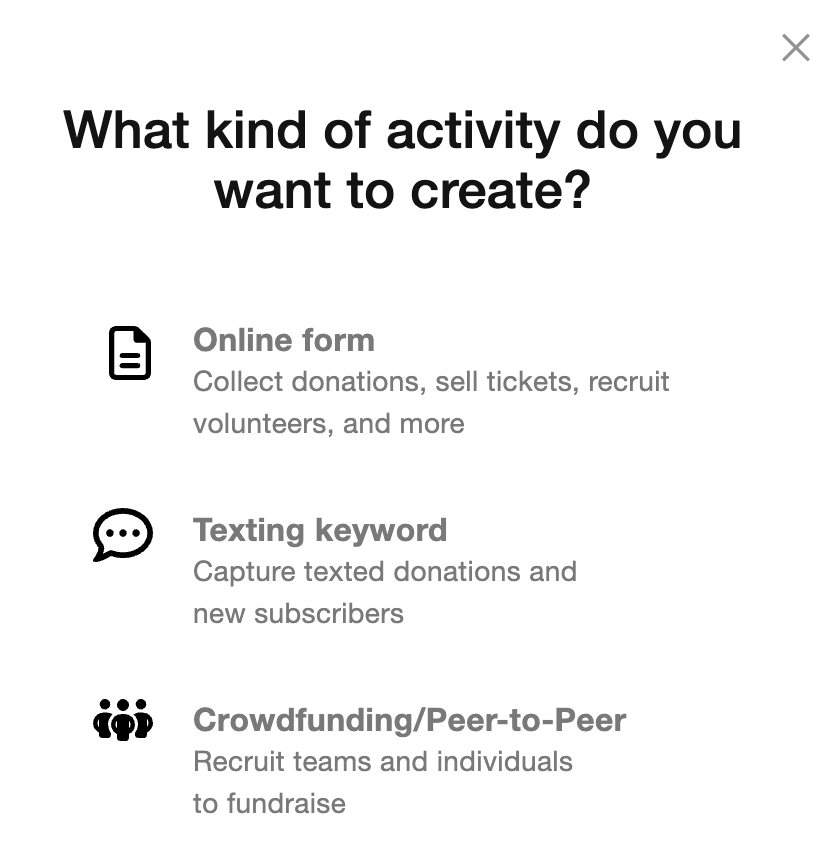
You will be taken to the Setup Keyword page. Click here to review our best practices for keyword setup.
For example, if your root keyword is CFEXAMPLE and you have 25 peer fundraisers, their unique links will be sequential: CFEXAMPLE1 through CFEXAMPLE25.
Once you've successfully created your keyword, it will automatically be live and you'll be directed to the Fundraiser Dashboard (see #6 below). This Dashboard is where you can view and manage all volunteer fundraisers as they begin to sign up.
2. Set up the Fundraising Page
The Fundraising Page is the main landing page for your Crowdfunding and Peer-to-Peer Fundraising activity, and is where your supporters will arrive before they donate, become a fundraiser, or share your campaign.
Settings here carry over to all Team and Fundraiser pages for consistency:
- Logo & Branding: Add your logo and set the accent color.
- Banner: A static bar visible while scrolling.
- Media Carousel: Showcase campaign photos and videos.
- Goal Display: Show progress, amount raised, and supporter stats.
- Buttons: Customize the two main buttons: Donate and Sign Up.
- Tabs: Use the Impact tab to share your campaign story.
Detailed Fundraising Page Design Info
3. Set Up the Donation Form
In the Suggested Amounts section, enable the Peer-to-Peer Attribution feature to allow a donors to attribute or assign their donation to a team or fundraiser, as described here.

In the Form Submit Section, enable the Option to sign up as fundraiser.

Enabling the Option to sign up as fundraiser reveals the option for donors to sign up as a Peer Fundraiser directly from your donation form.

If a donor selects I'd like to sign up!, they will be directed to personalize their page upon submitting their gift.

Detailed Donation Form Design Info
4. Set Up the Sign Up Form
The Sign Up Form is where volunteers register to get their own fundraising page.
- Customize the form's branding with your logo, colors, and images.
- Add a compelling Call to Action to motivate fundraisers and share helpful info or links.
- Collect personal details such as name, email, and phone number to stay connected.
- In the Form Submit section, you can customize the button text (e.g., “Become a Fundraiser”).
Detailed Sign Up Form Design Info
5. Set Up Teams
Teams are groups that fundraisers can join.
Team Settings: Set these first. Choose if fundraisers can join or create teams, then customize a default goal, message, images, and team card design. Don’t forget to click Save!
Team Manager: Quickly create teams from the back-end. View progress, make edits, or delete teams as needed.
6. Manage Peer Fundraisers
When you enter your Peer-to-Peer or Crowdfunding Campaign, you’ll land on the Fundraiser Dashboard. Here, you can view each fundraiser’s progress and adjust their default settings.
You can assign fundraisers to teams, make them captains, update their photo, and edit their page content.
- The Fundraiser Settings tab lets you set default goals and page content for all fundraisers.
- The Communication Settings tab lets you choose how fundraisers are automatically notified (text and/or email) when someone donates.
Detailed Fundraiser Dashboard Info
Additional Resources
| Looking for ideas? Check out this Crowdfunding and Peer-to-Peer Fundraising Guide. Click here. |
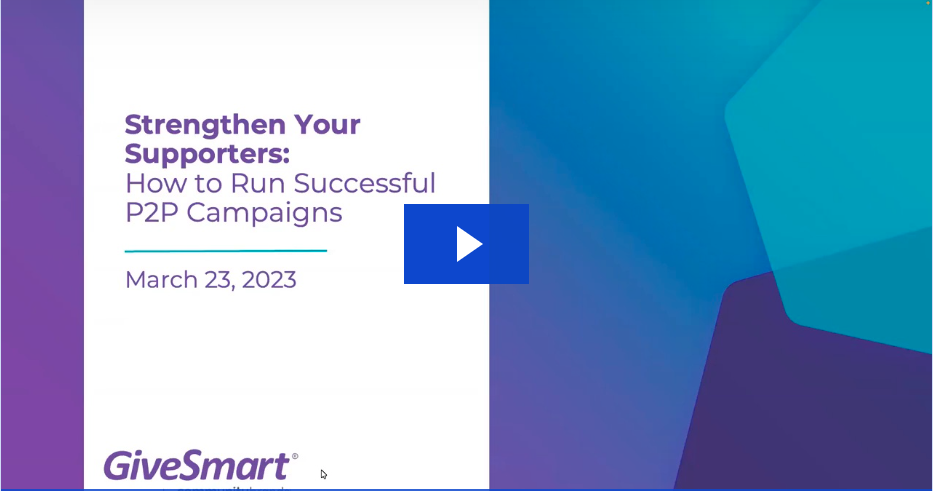 | Need help planning out your Crowdfunding and Peer-to-Peer Fundraising event? Check out our Peer-to-Peer Fundraising webinar just for customers. Click here to view. |
