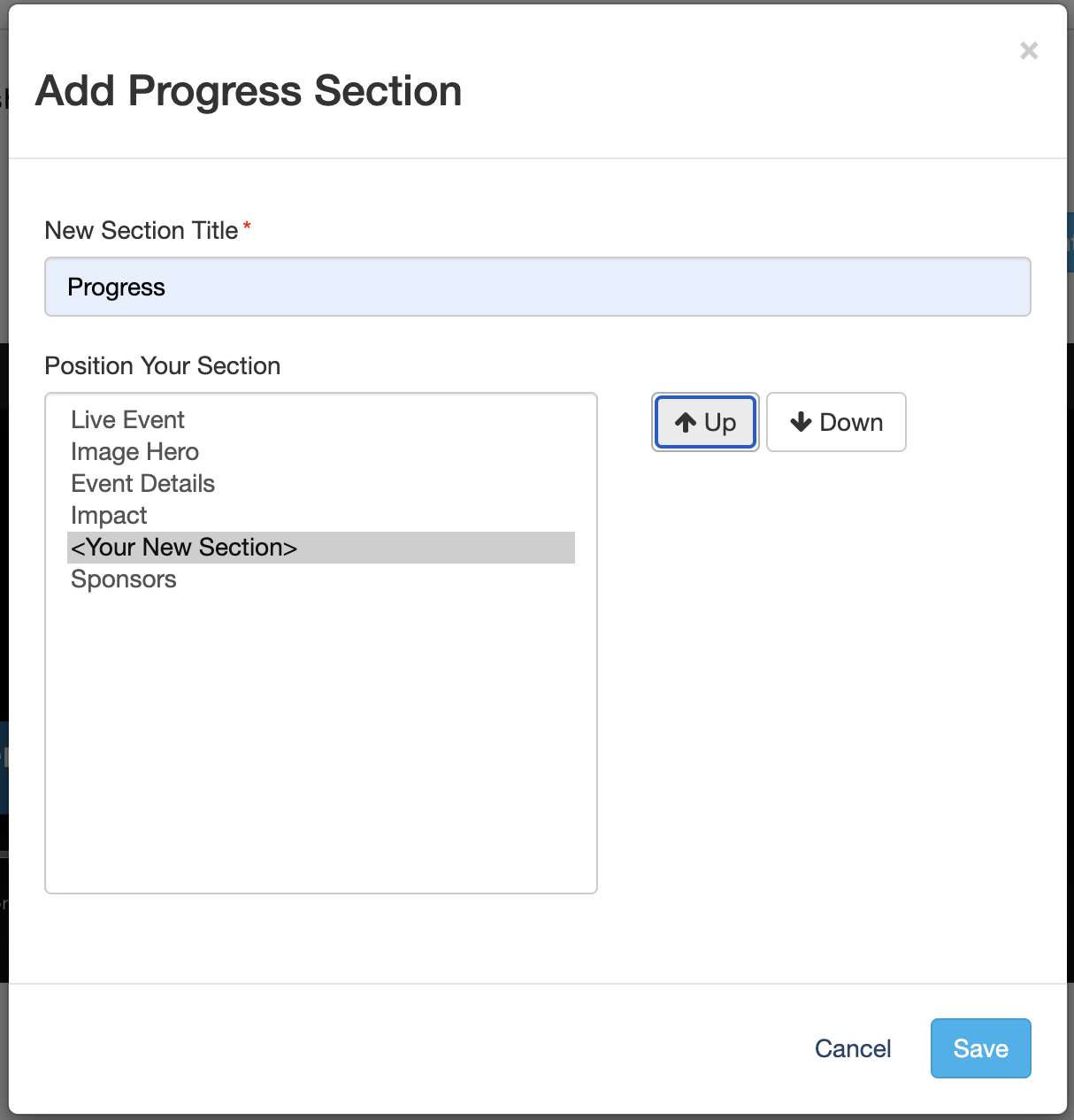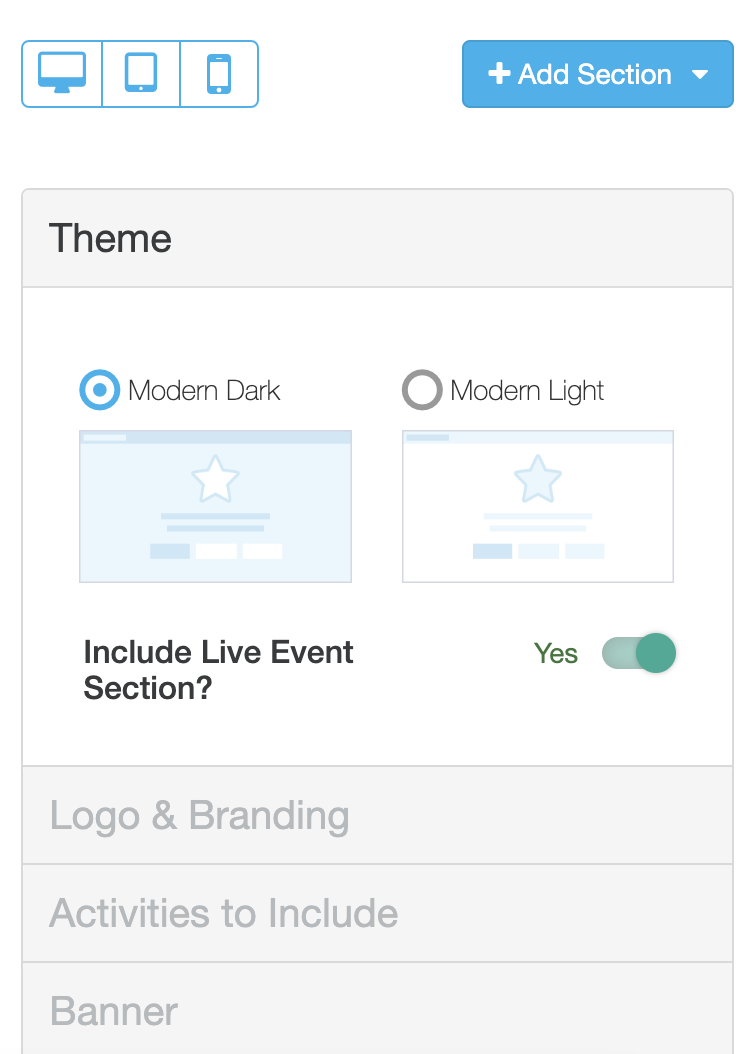The Campaign Landing Page is a standalone web page that can display totals of multiple activities within a single campaign. It provides key information about your campaign in one location that is easy to access and view.
The Campaign Landing Page is like the Activity Landing Page (formerly Event Page) plus allows gifts across fundraising and crowdfunding activities within the same campaign to be displayed.
Note: The Campaign Landing Page does not have a texting keyword or forms of its own. It can link to any forms within the same campaign.
Locating the Campaign Landing Page
Choose a campaign from your dashboard and from the left navigation menu, select Campaign Landing Page.
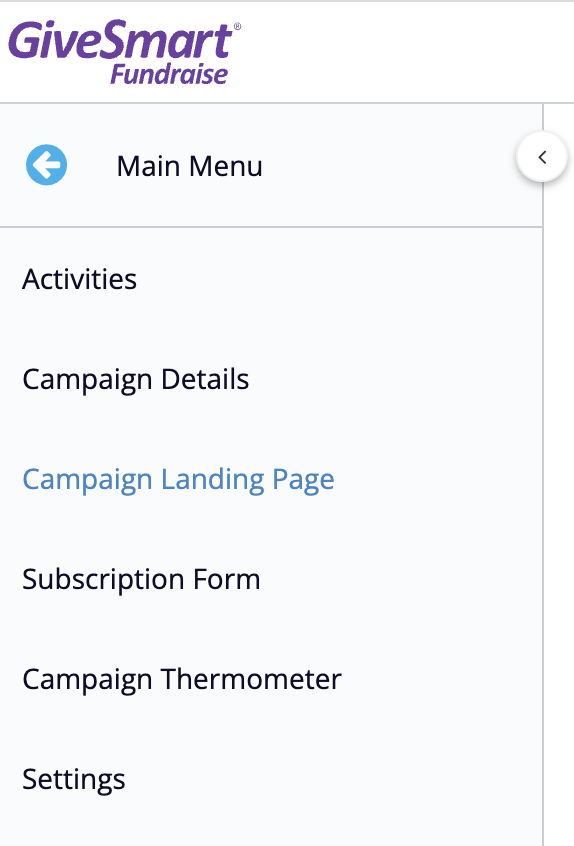
To choose which activities will contribute to the total raised on the page, expand the Activities to Include section. All available activities in the campaign will be listed.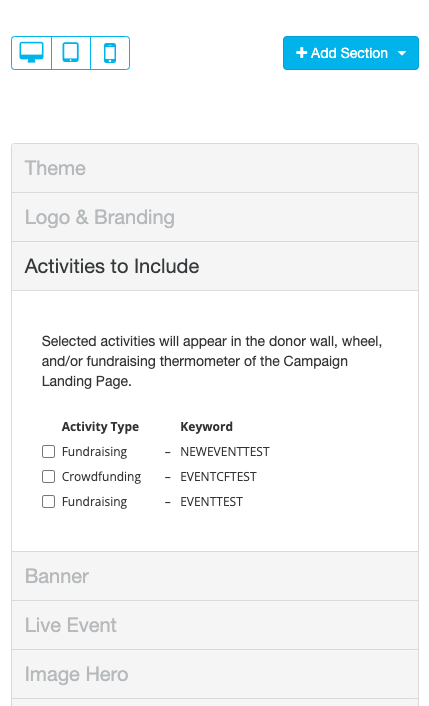
Check the box for each activity you want to contribute to the totals displayed on the Campaign Landing Page.
Moving an Activity
Each campaign has its own Campaign Landing Page. Activities can be moved from one campaign to a different campaign to combine the fundraising activity into one Campaign Landing Page. Follow the steps listed below, to move an activity to a different campaign.
- Open the Activity you need to move
- Select 'Keyword' from the left navigation
- From the Campaign drop down menu, select the campaign you wish to move the activity to
- Click Save to reassign this keyword and activity to this campaign
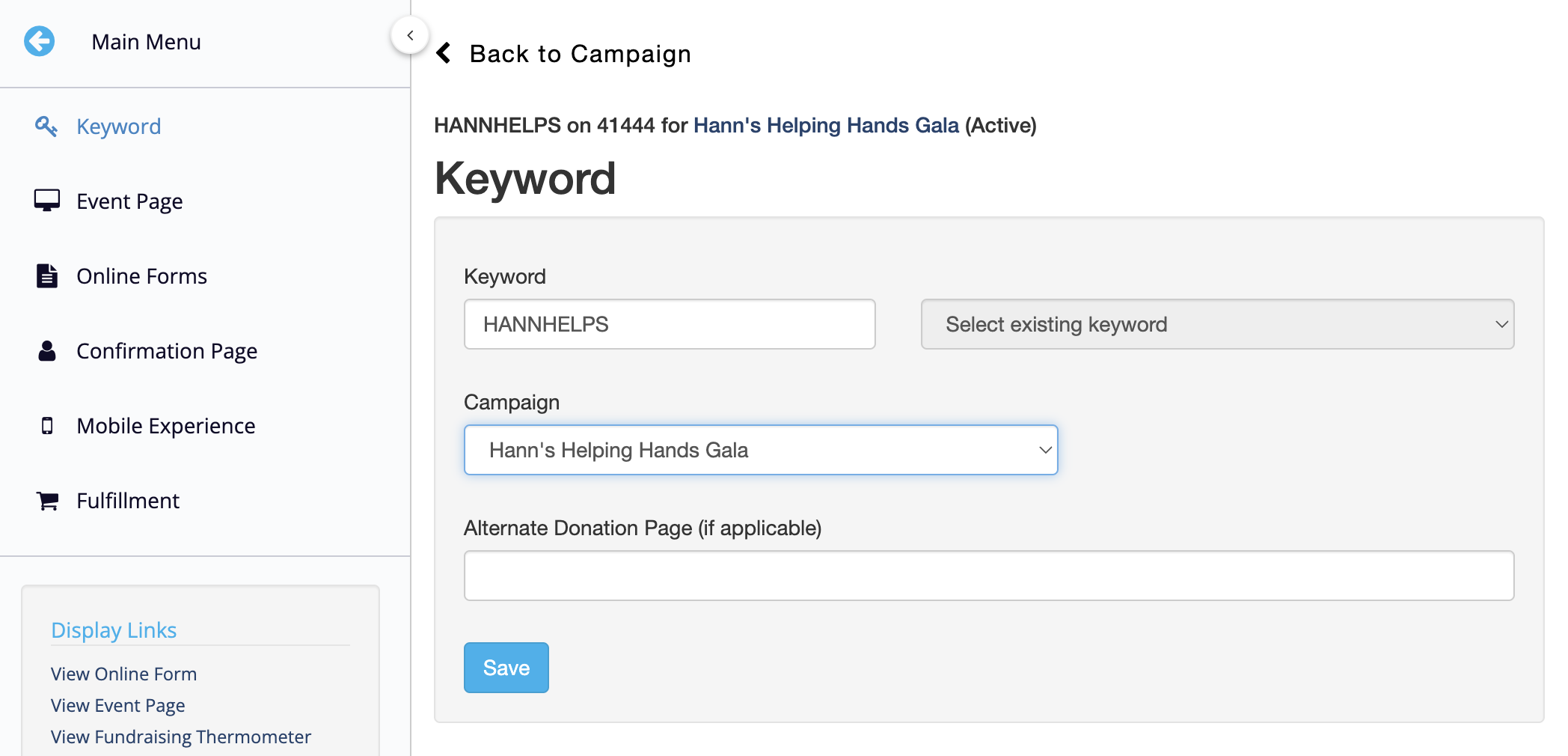
Add a Progress Section
A Progress Section on the Campaign Landing Page can be used to display totals and donor names from gifts made to activities in the campaign.
- To add a Progress section to the Campaign Landing Page, click Add Section in the top right corner and choose Progress.
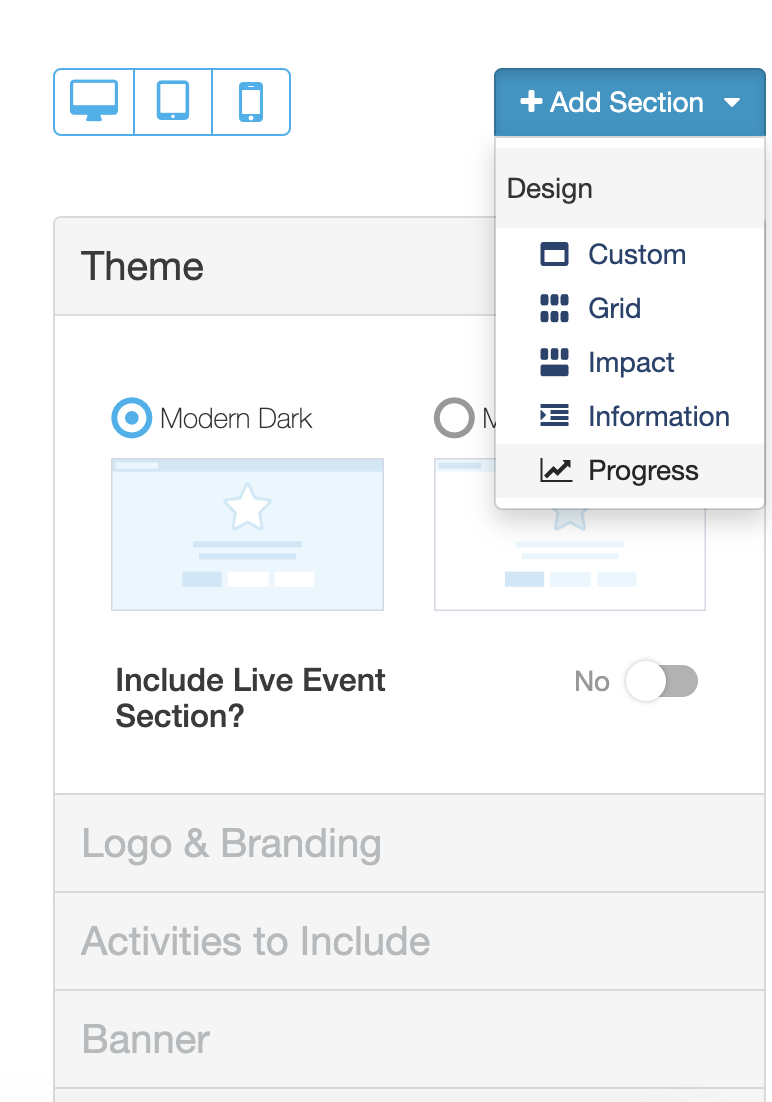 A window will appear to name the Progress section. Use the Up and Down buttons to place the Progress section. Click Save.
A window will appear to name the Progress section. Use the Up and Down buttons to place the Progress section. Click Save.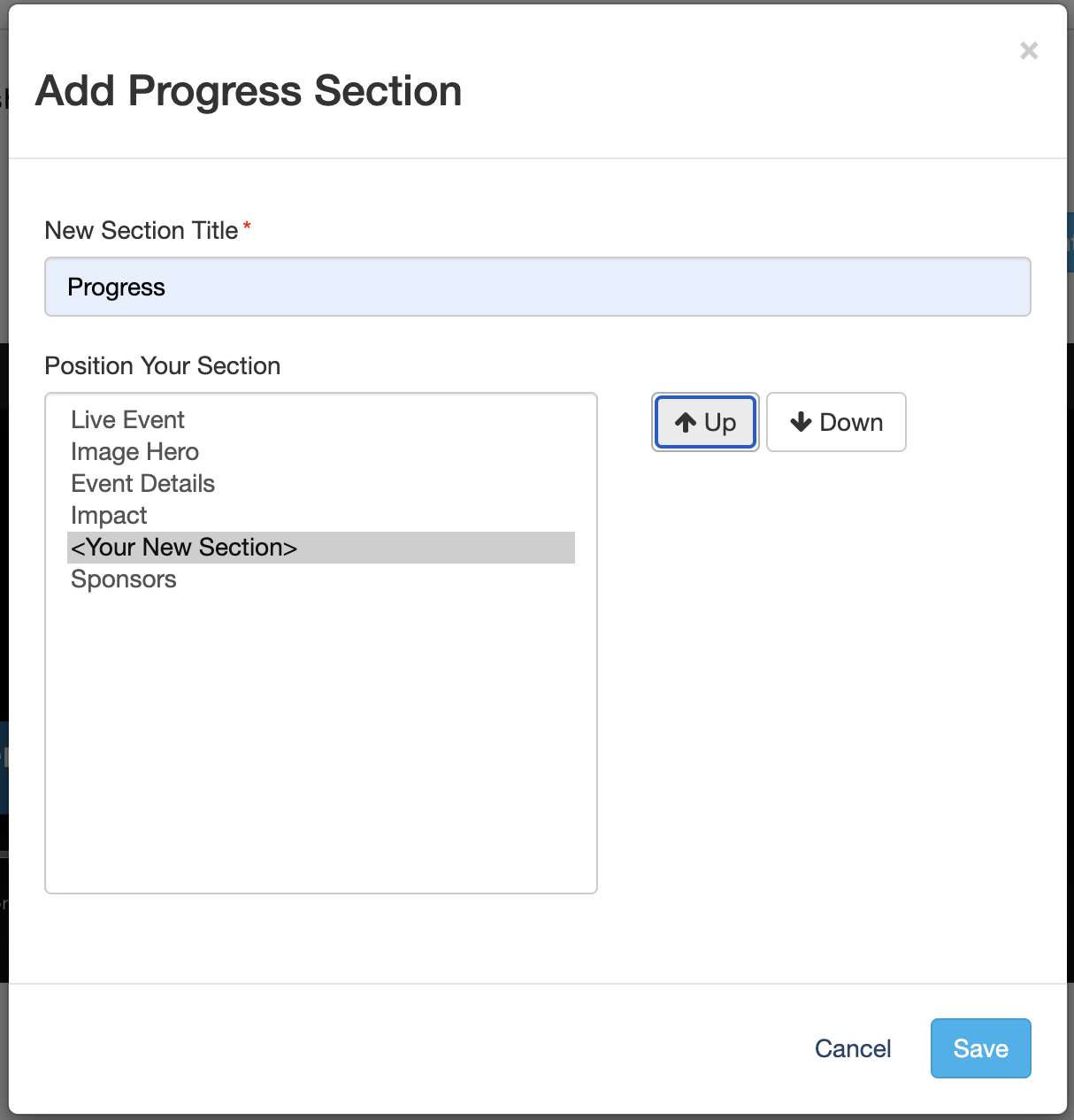
- On the right menu, scroll down and open the Progress Section. Use the 6 dots on the right to drag and drop the section. The Progress Section in the menu adjusts the background color, goal and other settings, similar to the Activity Landing Page. More on configuring the Progress Section.
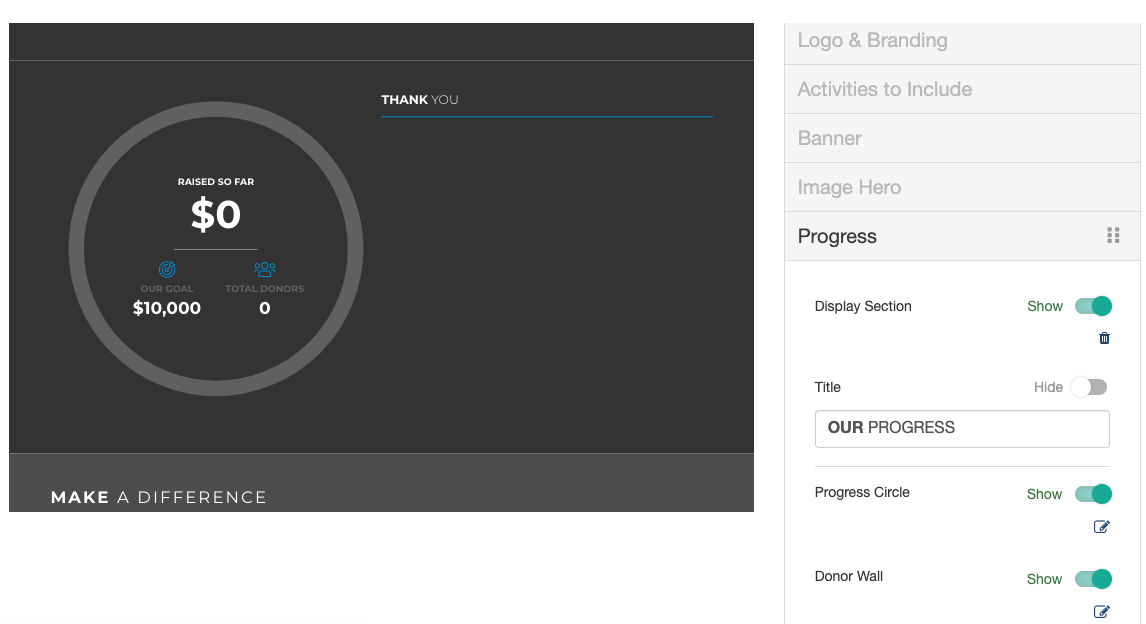
Add a Live Event Section
A Live Event Section can be used to stream a virtual event, and also display totals and donor names from gifts made to activities in the campaign.
- To add a Live Event Section to the Campaign Landing Page, open the Theme section and set the Include Live Event Section toggle to Yes.
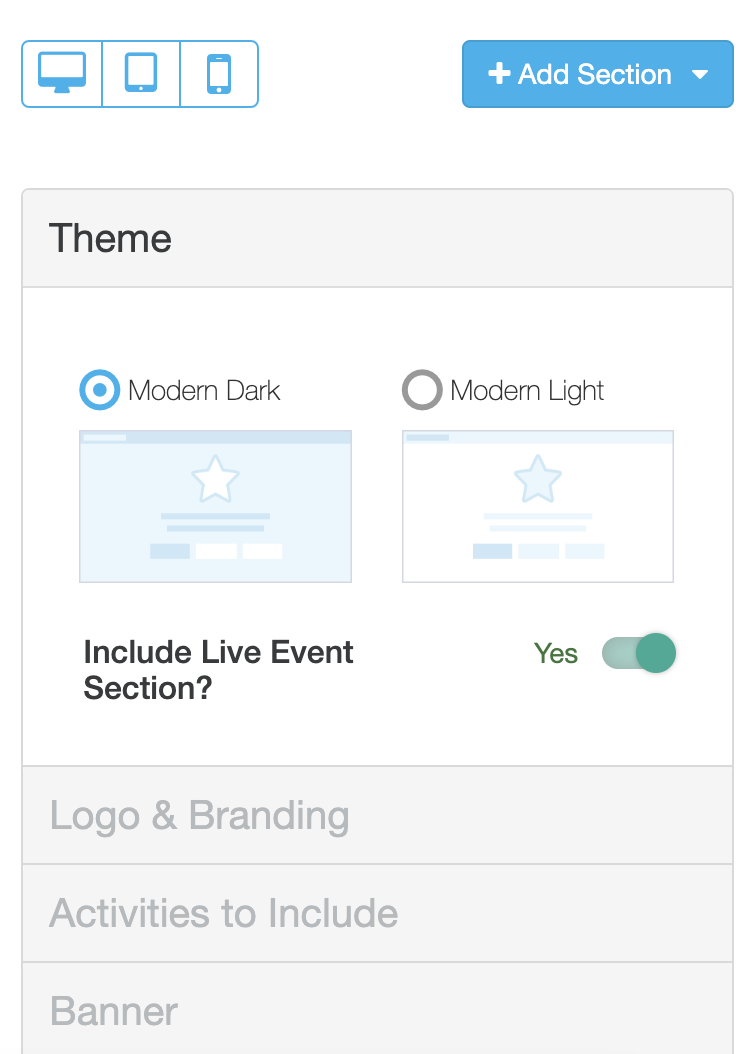
- A new section named Live Event will be created under the Banner section and above the Image Hero section. Open the Live Event section in the menu on the right to add the video stream, update the goal and access other settings, similar to the Activity Landing Page. More on configuring the Live Event Section.
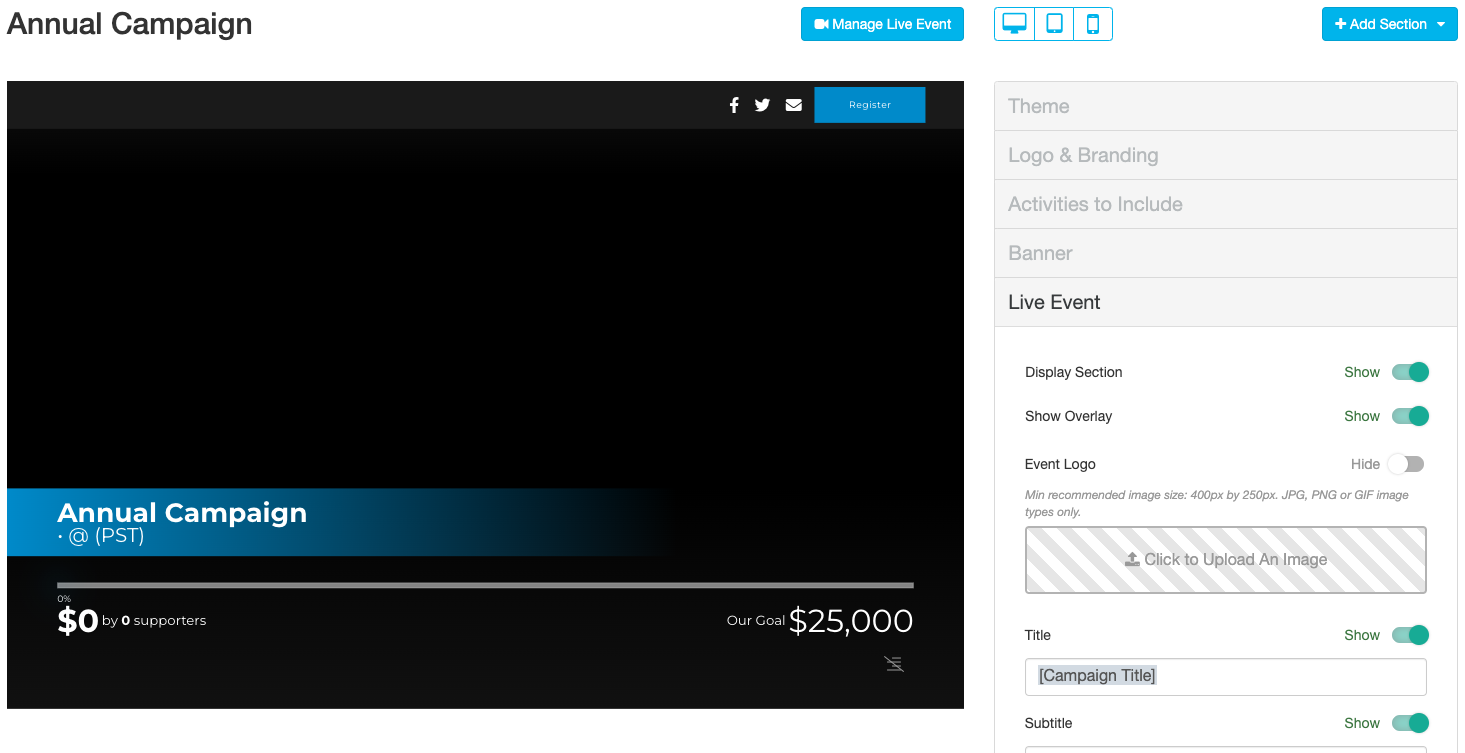
Share Campaign Landing Page
Choose a campaign from your dashboard and from the left navigation menu, select Campaign Landing Page.
In the bottom left corner, select View Campaign Landing Page.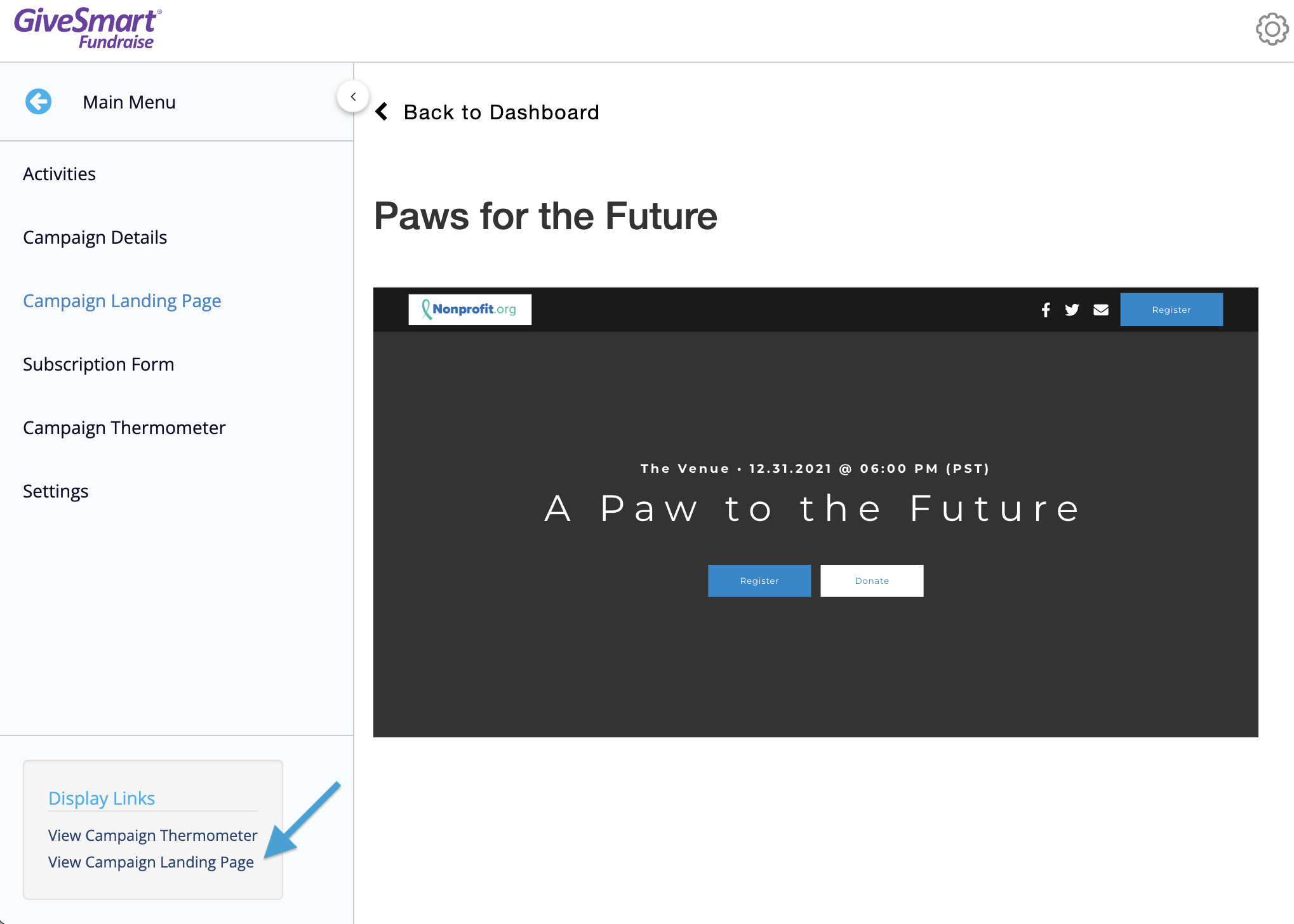
Once selected, the campaign landing page will open in a new window. The URL can be copied or select one of the available share options from the top right to quickly share via Facebook, Twitter or Email.
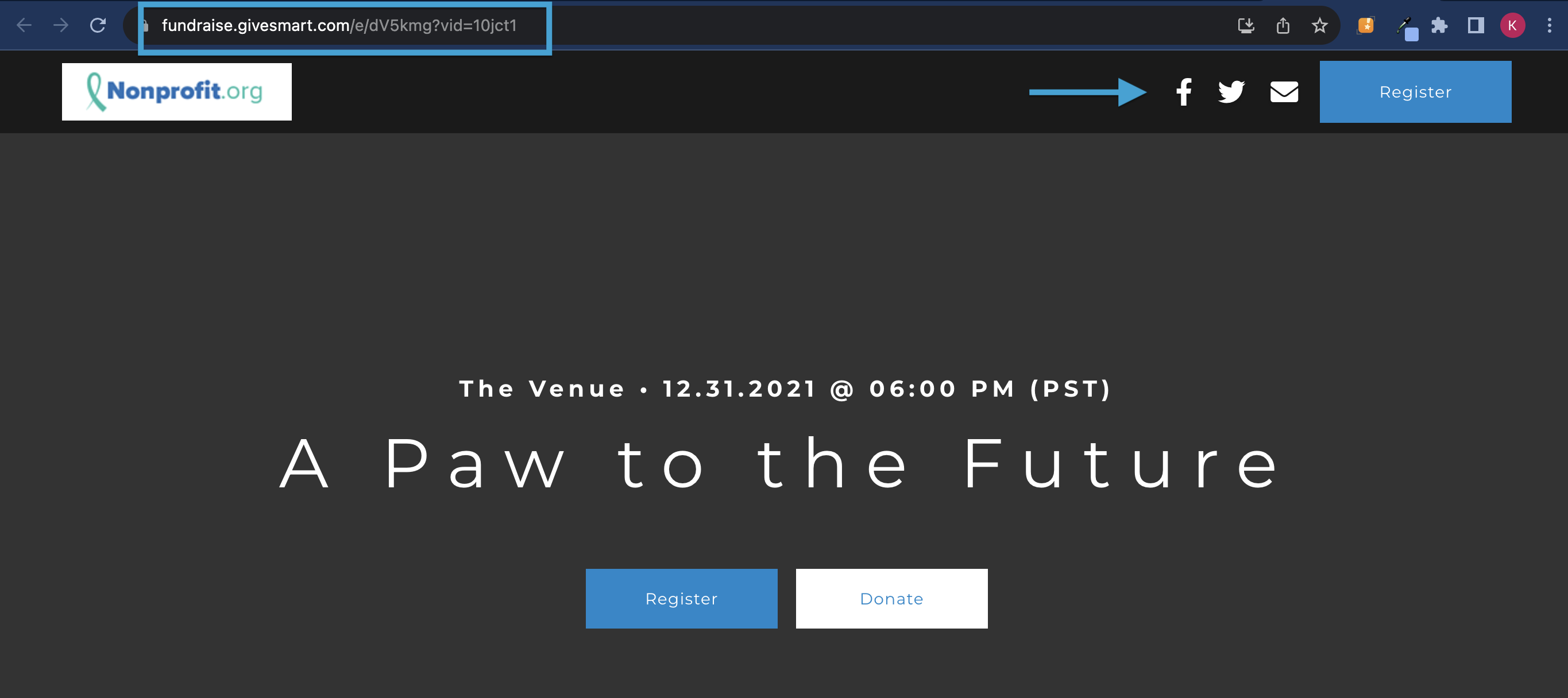
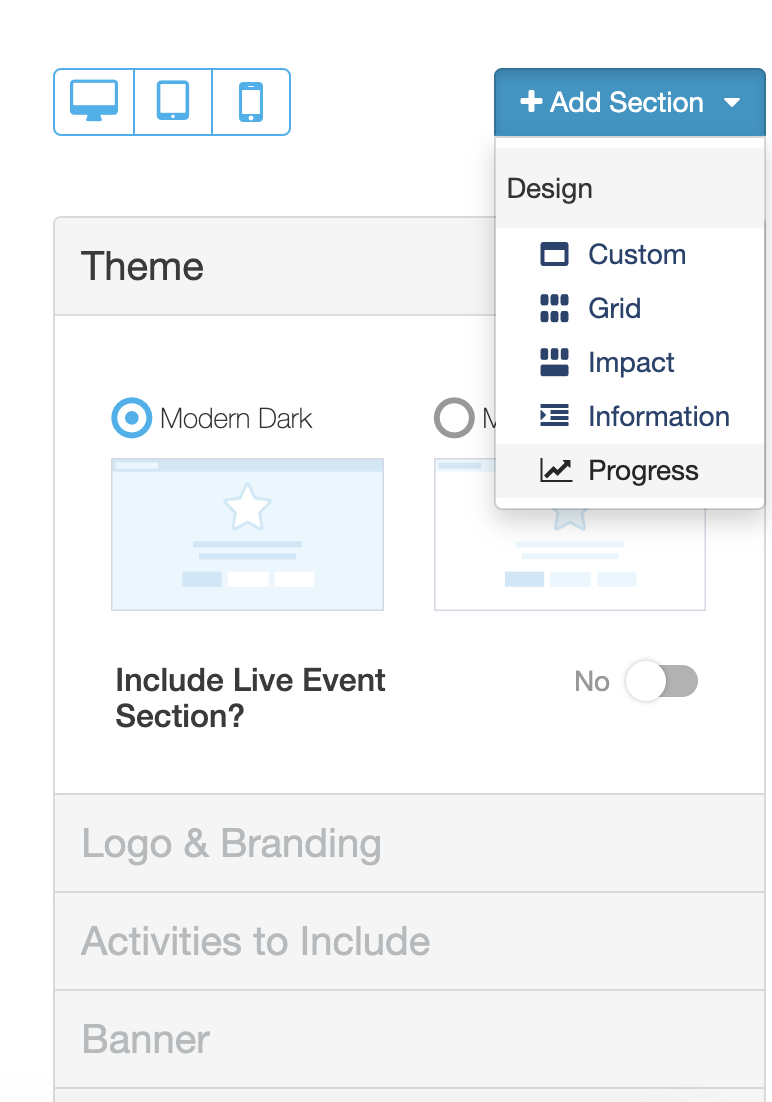 A window will appear to name the Progress section. Use the Up and Down buttons to place the Progress section. Click Save.
A window will appear to name the Progress section. Use the Up and Down buttons to place the Progress section. Click Save.