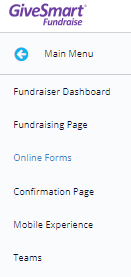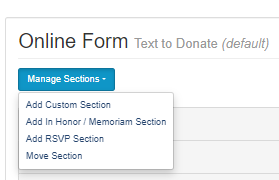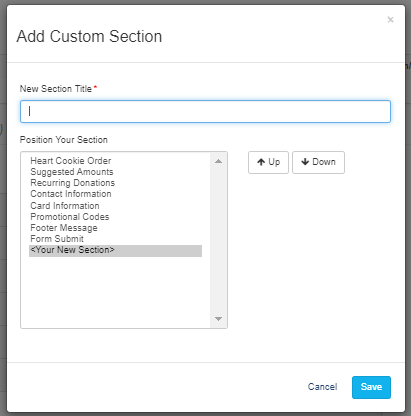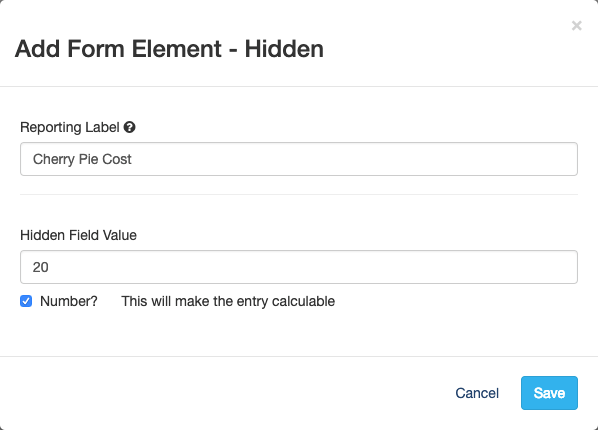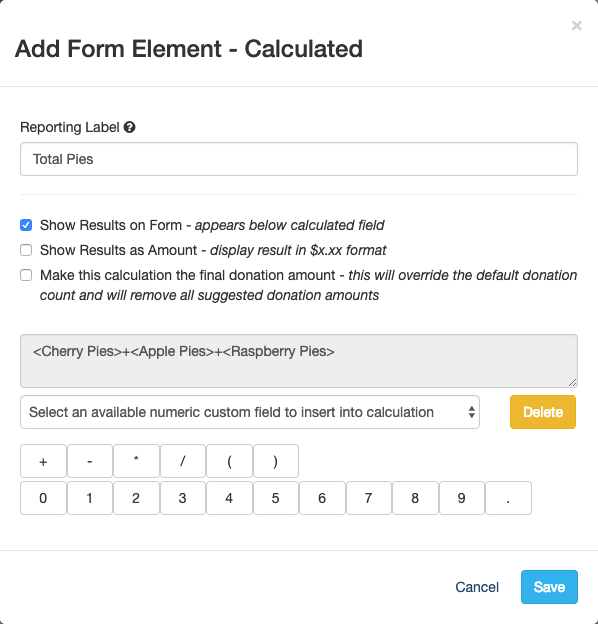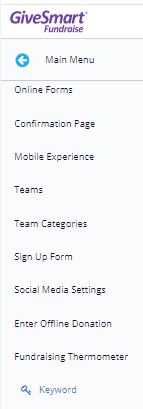You have a goal for something other than dollars. The goal can be some kind of unit. e.g. the number of backpacks, blankets, books, or brownies. With the Crowdfunding and Peer-to-Peer Fundraising Activity, you can choose to count items (units) instead of dollar amounts.
Change the Fundraising Goal Type
To count units, create a new Crowdfunding and Peer-to-Peer Fundraising activity, and in the Fundraising Goal section of the Setup Keyword, change the Goal Type from Dollars to Units.

When you do this, you will be presented with a Goal Amount (number of Units you wish to sell) and a Quantity Sold Field.
- Enter the number of units you wish to sell.
- You will not have any choices for the Quantity Sold Field yet, you will have to come back after other settings have been applied.
- Complete the rest of the Activity's Keyword Setup as normal and Save.

Crowdfunding and Peer-to-Peer Fundraising with Units
There are many variations of this process. The example below shows one method with the key elements. Feel free to experiment and personalize your own forms to suit your needs.
- Go to the Online Forms section in the Activity
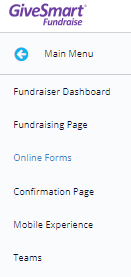
- Set up the Logo and Branding for the Donation Form
- Hide the Suggested Amounts Section

- Hide the Recurring Donations Section

- Adjust the Contact & Card Information sections as needed
- Click the Manage Sections button at the top and select Add Custom Section
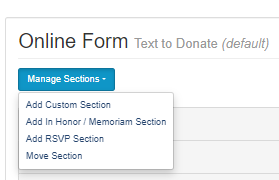
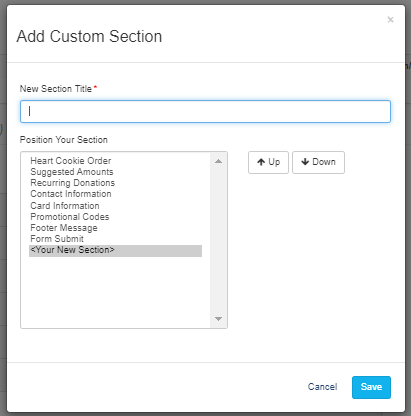
- Name the Section something appropriate
- Move the Section to the top of the list

- If you don't want the title of the form to have the same title as the section, open the section and delete or rename the Section Heading.

- Form Elements: Where you can provide information, pictures, or video to describe each item.
- Click on Add Form Element at the bottom and personalize with the desired Design Form elements

- Click on Add Form Element at the bottom and personalize with the desired Design Form elements
- Create a Hidden Form Element for the cost of each unit.
- Click Add Form Element and select Hidden.
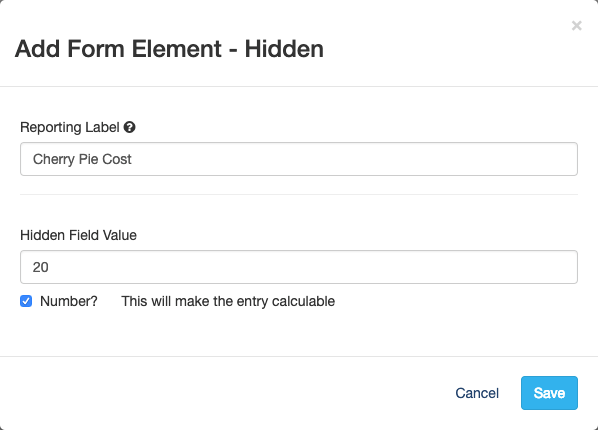
- Create a Reporting Label. This will be the name of the unit like Raspberry Pie Cost, Lemon Meringue Pie Cost, etc.
- Add the Hidden Field Value. This is the cost per unit sold. For example, if a supporter buys five lemon meringue pies at $10 each, it will show on the display as five pies with a total price of $50 ( 5 x $10).
- Make sure to put a checkmark next to Number so this can be calculated.
- Save the Unit Cost Hidden item
- Repeat for any other types of units you are using.
- Note: Putting the cost of each unit as a Hidden Form Element makes the Calculation process easier.
- Click Add Form Element and select Hidden.
- Add either a Drop-Down or Short Answer Form Element to allow supporters to choose how many of each item they wish to buy. Using the Drop-Down option allows you to predetermine which options they can choose from and Short Answer allows your donors to write any number they wish.

- Write a Display Label - This will be shown on the form itself.
- Reporting Label - This will be shown on reports for the actual counting of units. By default, it will use the Display Label, but you can change this by clicking edit.
- Make sure to put a checkmark next to Number so it can be calculated.
- Repeat for any other types of units.
- Add a Calculated Form Element to determine the total number of Units.
Note: If you are only selling one type of unit, like Books, then you can skip this step and go to calculating the total cost.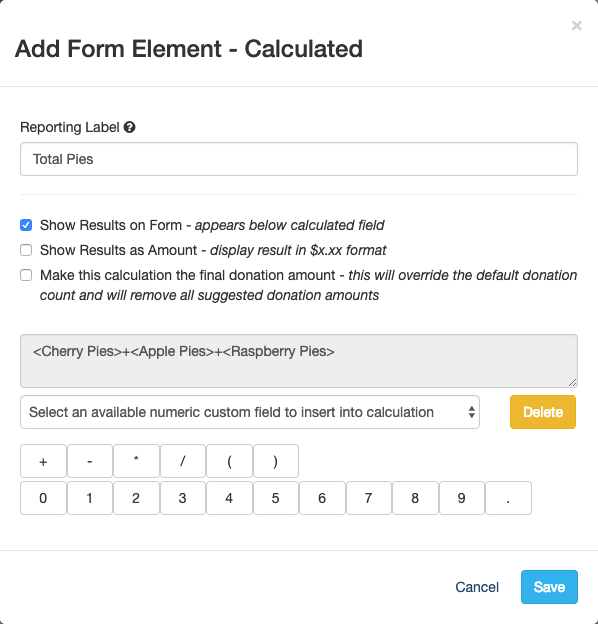
- Provide a Reporting Label for the Total Units
- If you wish to show the total number of units on the donation form, select Show Results on Form.
- This is only adding the total number of units, you don't need to check the other two options.
- Select the first unit from the Drop-Down menu in the Select an available numeric custom field to insert into calculation section.

- Click the plus (+) symbol
- Select the next unit and then the (+) symbol and continue doing so until all the Units are used. Your formula will appear in the grey box.
- Add a Calculated Form Element to determine the final cost of all the units added together.
- With this Calculated element, you will want to put checkmarks in:
- Show Results as Amount, since this is the total price
- Make this calculation the final donation amount, since this will add the number of pies and their costs to provide the amount your donor will pay.
- Select the first Unit amount (from the short answer or drop down you created) from the drop-down
- Click on the multiply (*) button
- Select the first Unit's cost (from your Hidden form element)
- If you have more than one unit, click on the plus (+) and add the next unit amount multiplied by that unit's cost.

- With this Calculated element, you will want to put checkmarks in:
- Change the wording of the Form Submit section, both the Section Heading and the Button Text to match what you are doing, such as the cost of pies sold or socks purchased, etc.
- Make sure to Configure the Email Receipt from the normal donation email to reflect that your donors are purchasing these units.

Enter Units for the Activity
- Go back to your Activity Setup section by clicking on Keyword in the left column.
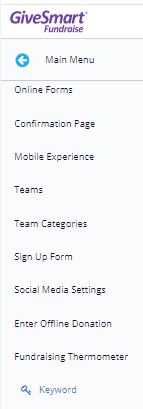
- The Quantity Sold Field should now have the options from your added Form Elements to choose from.
- Select the Total calculated Units (Calculated) if you had more than one type of unit to sell, or select the Collected information (either Text Box or Drop-Down) if you only had one type of unit. Make sure you are not selecting the calculated costs.

- Select the Total calculated Units (Calculated) if you had more than one type of unit to sell, or select the Collected information (either Text Box or Drop-Down) if you only had one type of unit. Make sure you are not selecting the calculated costs.
- Make sure to scroll down and click Save.
Personalize your Crowdfunding and Peer-to-Peer Fundraising pages
At this point, you are ready to go with counting the units instead of counting a dollar amount. Follow the normal Crowdfunding and Peer-to-Peer Fundraising setup options to personalize the
- Fundraising Page
- Other Online Forms
- Sign Up Form
- Social Media Settings
- Team and Fundraiser Setting