The Media Carousel is one of the most prominent elements on the Crowdfunding and Peer-to-Peer Fundraising activity's Fundraising Page. It consist of only two components: The text above the Carousel and the Carousel itself consisting of any number of images and videos. When you are in your Crowdfunding and Peer-to-Peer Fundraising activity, select the Fundraising Page category on the left and then open the Media Carousel Section in the middle.
If you need help designing your Fundraising Page, click here.

Text Above Carousel
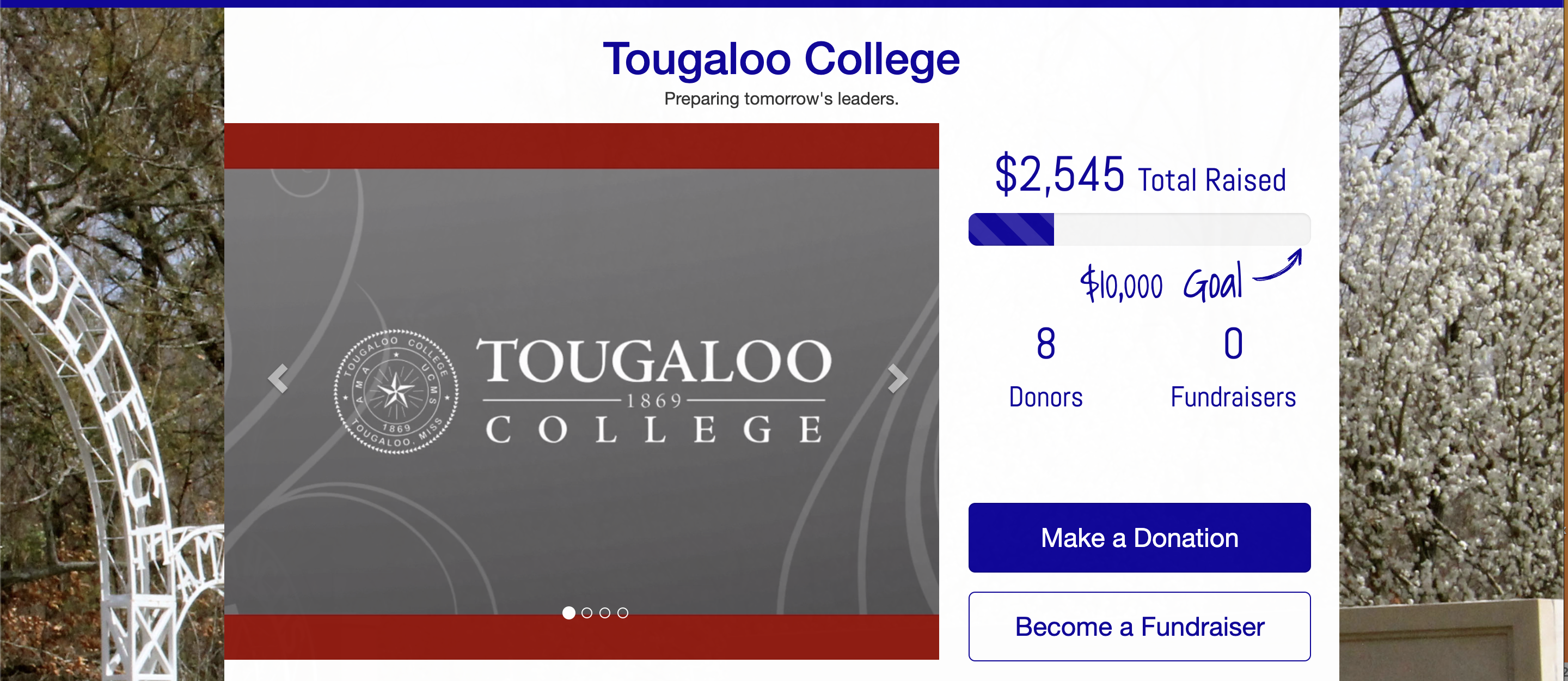
The text above the carousel is primarily designed to be a title for your your event or Crowdfunding and Peer-to-Peer Fundraising activity. it defaults to your organization name as it is set in the Organization Account Settings. On the desktop display, this section will be left justified by default and on the mobile display it is centered. It fills the width of the white space in your activity.
It will appear on the Fundraising Page, the Team and Volunteer Fundraiser pages.
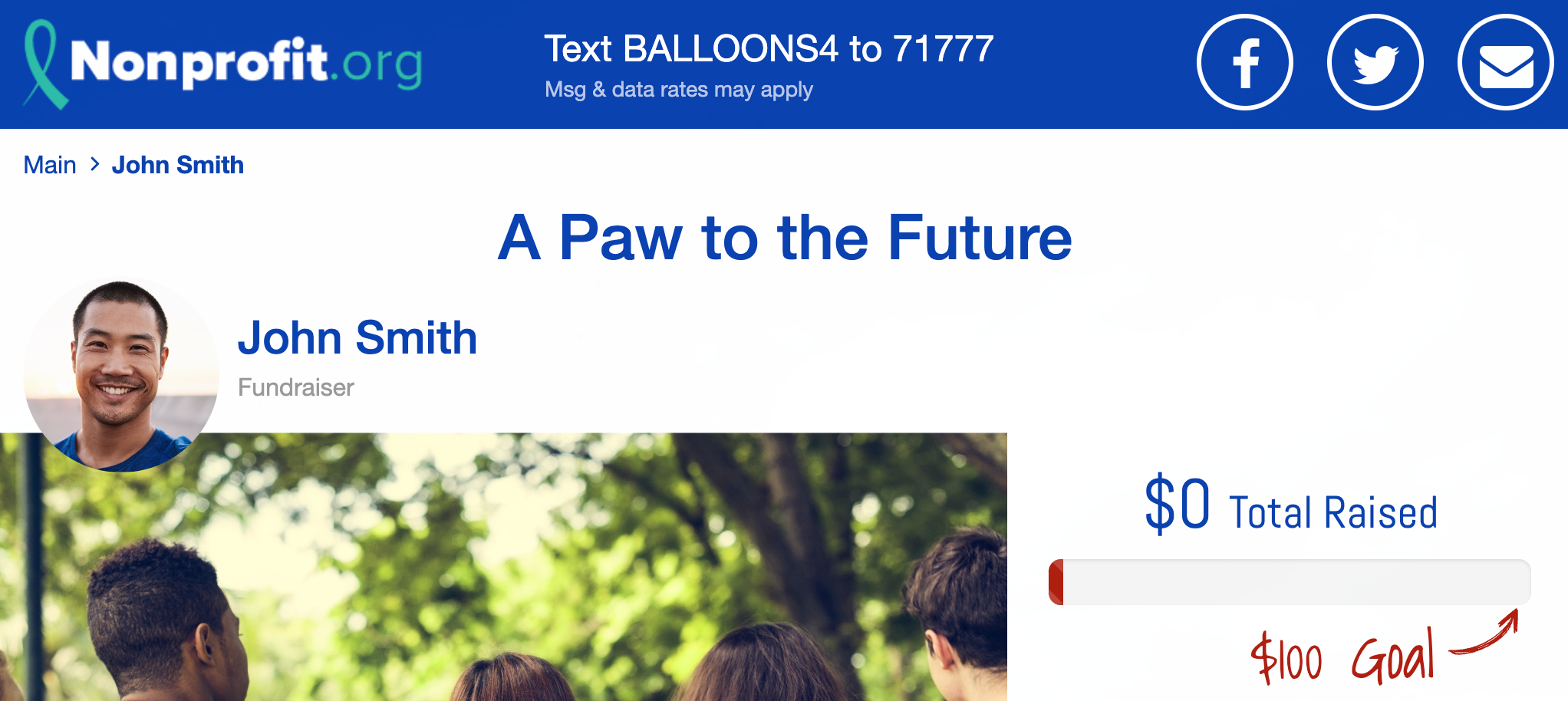
If you do not want to use text above the carousel, you can use the Show/Hide switch to turn it off for all the pages.
To edit what is displayed, click Edit content.
It uses the Rich Text Editor found throughout GiveSmart Fundraise, so you can change the color, the typeface and more. You can even click on the <> icon to edit the HTML code directly.

Carousel
When there are no images or video in the carousel, it is collapsed in the mobile view, so it looks like it is hidden, but if you view the desktop version, it is the large blank area, so you will want to make sure to add at least one image or video to the carousel.
This Carousel will appear on the Fundraising Page, the Volunteer Fundraiser Pages, and by default, the Team pages. You can change the carousel images on Team pages as discussed here.
To add or edit the Carousel, click Edit content.

Add Videos and Images
To add videos to the carousel, copy the Youtube, Vimeo or Facebook video link into the video box at the top and click the + button to the right. The carousel can support recorded or livestream video feeds.
To add images, click the Upload button and browse for the files on your computer and open them.

Managing Videos and Images
Once you have images and videos loaded into the carousel, you can use the dots below them to navigate through them.
You can click the trashcan to delete an image or click on the upload icon next to it to replace an image in this location. You can also click and drag images to rearrange the order of the carousel.
If you add text to the Caption goes here box, you can add a label to the image or video.

Controlling the Carousel
The bottom half of the carousel controls how the carousel will function.
Autoscroll
If you want the images to automatically switch, then leave this on Yes. Change it to No if you want to require your supporters to manually change between images, using the dots on the bottom of the carousel or the arrows on either side.
Autoscroll Interval
By default, the images will change every five seconds or 5000 milliseconds, so you can be very granular with the speed of your carousel.
Videos will not play by default unless they are the first carousel item (See the Autoplay options below). While a video is playing, though, it will pause the Autoscroll functions.
Wrap
The Wrap feature controls what happens when you reach the last image in your carousel. If you want it to automatically start again at the beginning, making an infinite loop of the images, leave it on Yes. Select No if you would prefer the carousel to stop on the last image.
Autoplay
The Autoplay feature is a specific option when you have a (non-Facebook) video as the first carousel item. You have three choices:

- Autoplay without Audio
- Autoplay with Audio
- Don't Autoplay
The default is set to Autoplay without Audio with the idea being your supporters may go to your Fundraising Page in a public place and may not have headphones plugged in. So you may not want to "blast" music or speech to your supporters.
If you select Don't Autoplay, the video will function like videos in any other position, where the viewer will need to select play for it to start playing.
Because of the special coding in Facebook, Facebook videos will never play in the first position, so will need to manually played by the viewer.
Video Scroll Behavior
This is not a choice, but more of an informational section. If the supporter manually clicks to another position in the Media Carousel when a video is currently playing, it will automatically pause that playing video when it is not visible. This is mainly in case there happens to be a loud portion of audio on the video: if it plays while not visible, the supporter would need to go back and find the video in the carousel to pause or mute it, which is not a great experience for the viewer.
Videos that are paused by changing the carousel stay paused when they are visible again and the viewer will need to click play on the video to continue watching.