Recruit and coordinate volunteer registrations with this form. Once you have your Volunteer Signup created you can use the keyword or use the links under Display Links on the Online Form page to direct your volunteers to sign up, You can also embed the form on your webpage, Facebook page, etc.
To create the form, click on the Plus icon on the Campaign tile:
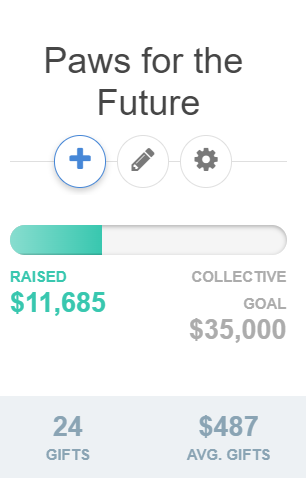
Create initial activity by completing the Keyword page as described here.
When that step completes, you will end up on the Online Form page.
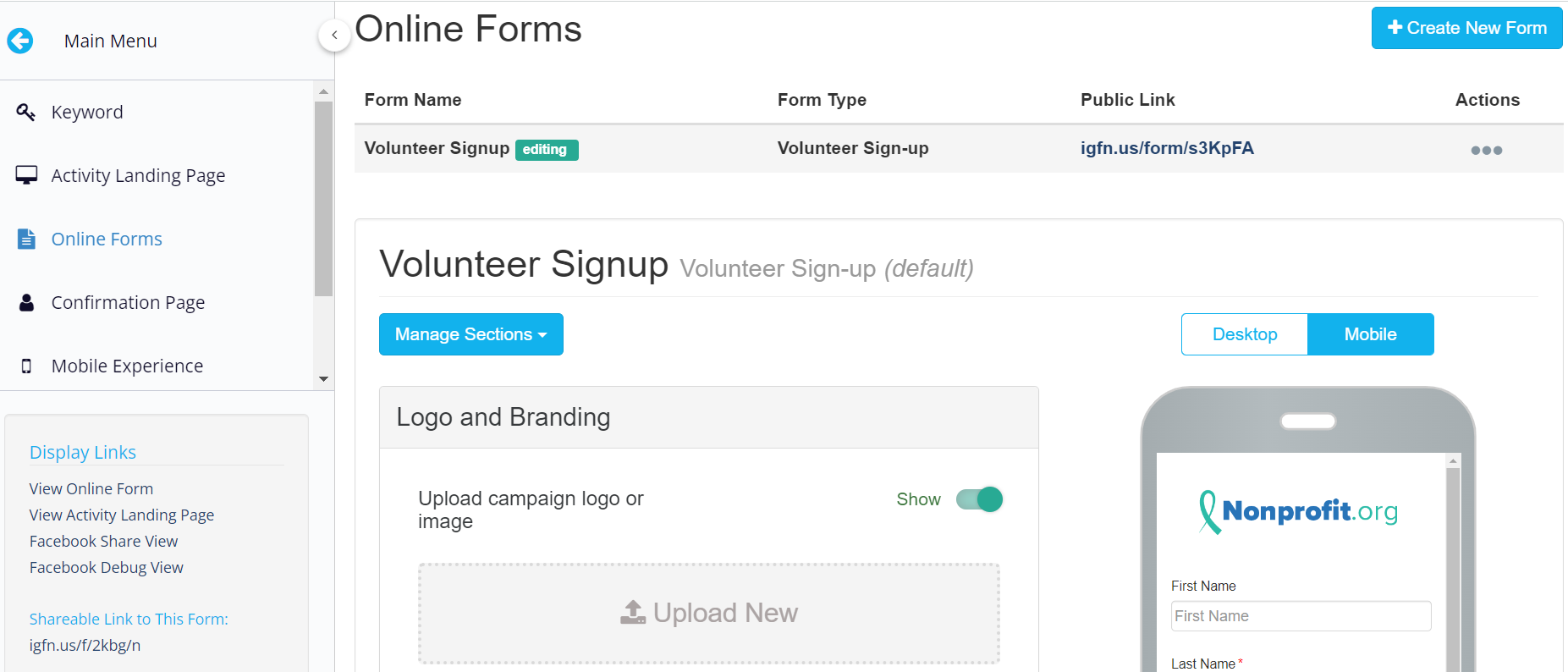
To customize your form, you can go through the four sections:
Logo and Branding
Upload a Logo - Here you will upload your organization's logo for the top of your form. We recommend that your logo is 600x200px in dimensions for best formatting. You may choose to either show or hide the logo all together using the dropdown to the right.
Background Image - This is where you will upload the image you wish to be displayed in the background of your volunteer signup form. By default, it will be the Shared Setting button color as set in either the Account Settings or the Campaign. We recommend that the image be 1920x1080px for best formatting. You also have three choices in which to change the alignment of the background image:
- Center - Takes one image and stretches it to fit the size of the screen.
- Tile - Tiles the image multiple times both vertically and horizontally.
- Tile Horizontally - Tiles the image only horizontally.
Form Alignment - If the focus of your background image is in the center of the image, the form itself may cover your image. You can move the form itself to be displayed on the Left, Center, or Right so you can have the best impact with your background image.
Button Color - The color of the submit button at the bottom of your form. It can be entered either as a hexadecimal code or by clicking on the color square and picking the color of your choice using the wheel. By default, it will be the Shared Setting button color as set in either the Account Settings or the Campaign.
Background Color - The color of the background of your volunteer signup form if you choose not to upload a background image. If you use a background image and your supporter is on a slow internet connection, the background color will appear while it downloads the background image.By default, it will be the Shared Setting button color as set in either the Account Settings or the Campaign.
Confirm before submitting - If enabled, when your supporter clicks the Submit button at the bottom of the form, a popup will come up asking them to confirm their donation amount. This and Enable Re-Captcha are used to help prevent spam and bots from using your forms.
Enable Re-Captcha - This adds a checkbox the supporter needs to click to confirm they are human and not a software bot.

Contact Information
Section Heading - This is where you can change the wording of the section header that is displayed above the corresponding section on your form. You can leave this blank to have a seamless look to your form.
Contact Information Fields - Here you can independently hide or show certain personal information fields. As a best practice, we recommend hiding as many fields as possible to shorten the donation process and increase completed pledges. There is also no need to record mobile number since our system does that automatically.
NOTE: If some fields like email and phone number that have functionality built into them (i.e. send an email/text receipt to the donor) and you remove or hide these, then a donor can potentially not receive their receipt or a confirmation.
With Volunteer Signup, you may want to take advantage of the Custom Field options, for things like adding a field T-Shirt Sizes of your volunteers, birthdates, terms and conditions for being a volunteer, etc.
Footer Message
Under Footer Message, Custom Message is a great place to add any text or organization info you may want to include from a mission statement to a terms of service. You may choose to either show or hide the custom message all together using the switch to the right.
Button Label
Section Heading - This is where you can change the wording of the section header that is displayed above the corresponding section on your donation form.
Button Text - This is where you change the text on the final Submit button. You could change it to "Volunteer" or "Sign Me Up!" or anything as long as it is under 14 characters.
Your form is now customized and ready to gather your volunteers!
If you want to see what the text experience will be with this form you can click on Mobile Experience on the left to see what happens when a volunteer texts your keyword, the Signup form you just customized and the thank you page displayed when they complete the form.