Haven't ordered a swiper yet? Please review this article.
Once you have your swiper(s), this document will take you through:
- Setting up your device prior to your event
- Using your device with the swiper at your event
PLEASE NOTE: The GiveSmart Fundraise mobile app does not inherit any settings, custom fields, or configuration from the GiveSmart form(s) associated with your keyword activity. The mobile app is only intended to collect quick donations at your event.
Setting up your device before your event
Download the GiveSmart Fundraise App
You can download the GiveSmart Fundraise credit card swiper app on your iOS phone or tablet by going to the Apple App Store.
Example screens using an iPhone 6S Plus.
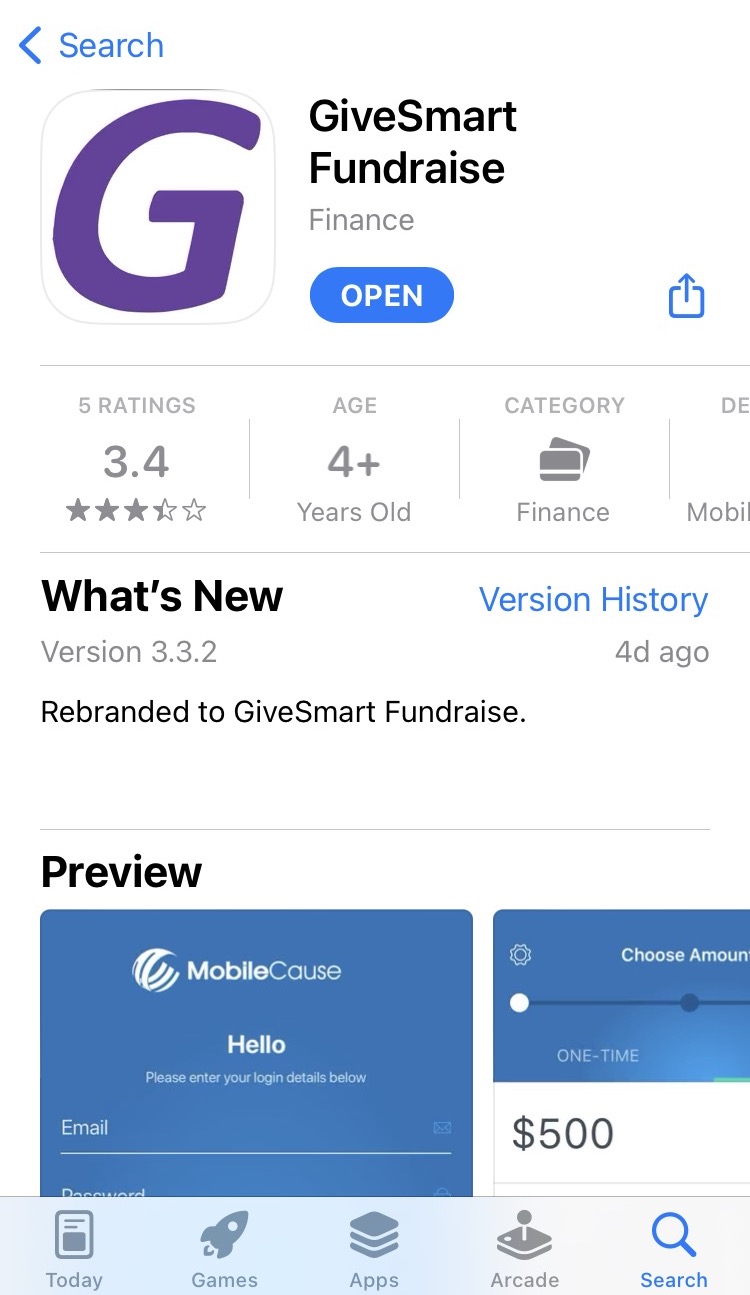
Log in to the app using your GiveSmart Fundraise username and password.
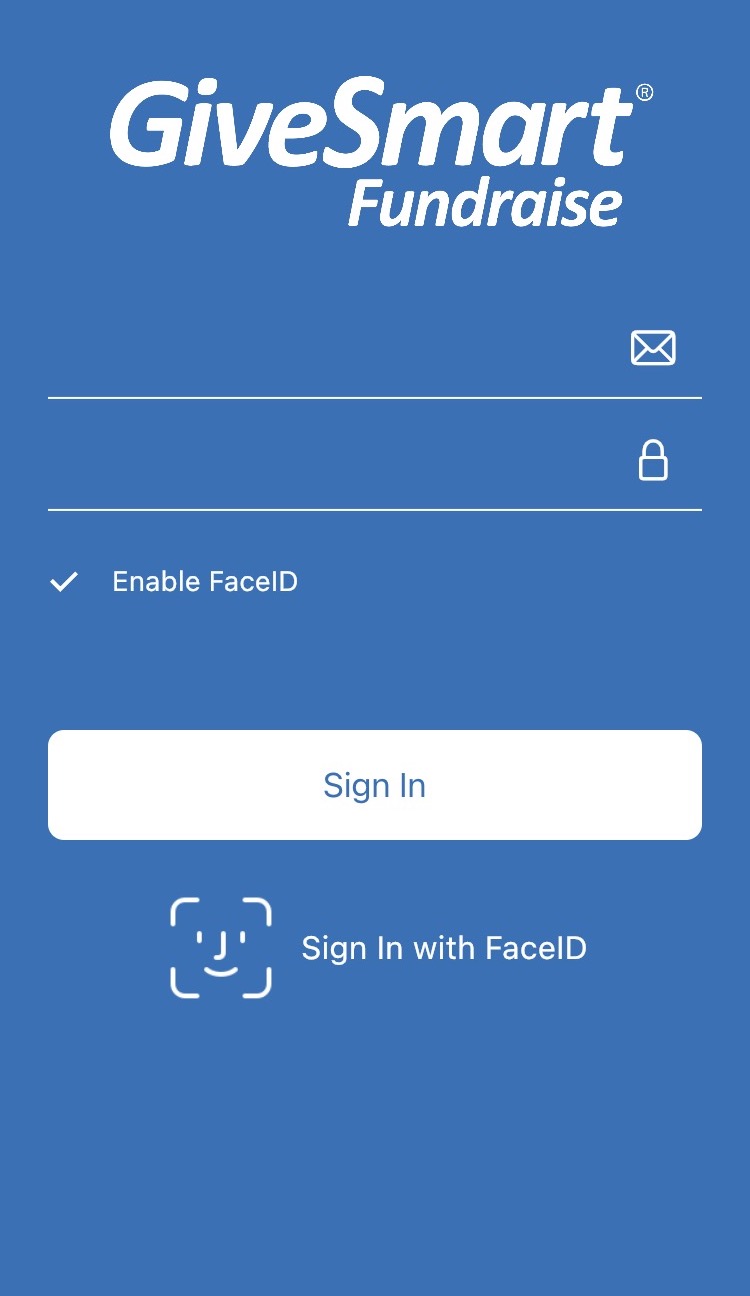
TIP: Create dedicated User Login for the Fundraise mobile app. Multiple users (e.g. volunteers) can log in to the app using one set of credentials.
Select the keyword associated with the event and tap Next.
Selecting the correct keyword ensures that donations will be attributed to the correct campaign for reporting purposes, and appear on the keyword's Fundraising Thermometer.

PLEASE NOTE: The GiveSmart Fundraise mobile app does not inherit any settings, custom fields, or configuration from the GiveSmart form(s) associated with your keyword activity. The app is only intended to collect quick donations at your event.
If you haven't attached your swiper yet, it will ask you to do so.
Click Next. Make sure to click OK or Allow so the appropriate device permissions are enabled for the app to function.
You are now ready to accept donations using the mobile app.
App Settings
Select the Settings icon in the top left corner to make adjustments to the Suggested Amounts or Processing Fee %.


Adjust the Suggested Amounts as needed.
You can also change the processing fee percentage under Charge Processing Fee.


PLEASE NOTE: The GiveSmart Fundraise mobile app does not inherit any settings, custom fields, or configuration from the GiveSmart form(s) associated with your keyword activity. The app is only intended to collect quick donations at your event.
Using the swiper and mobile app at your event
Collecting Donations with the GiveSmart Fundraise App and Swiper
Attach the swiper to your mobile device and open the GiveSmart Fundraise app.
Choose or enter a custom donation amount and click Next.

Swipe the credit card.
Note: If the card doesn't have the donor’s name on the card, e.g. gift card, you can still swipe it or enter the details manually.
Swiper not working? Use Camera Scan instead
If the swiper is connected but not successfully reading the card, you have the additional option to scan the credit card using the device's camera. Select Scan next to the credit card field to allow the device to access the camera.

Align the card within the brackets until it scans automatically, or, select Enter Manually.

Enter the donor's Email Address so they can receive a receipt for tax purposes. Click Next.

The donor can check the appropriate boxes to opt in to cover the Processing Fee, or make their donation anonymous.

Have the donor sign their name in the box under Sign here. Click Pay Now.

If the payment goes through, the app will indicate Payment Successful. Select I'm Done to prepare for the next donor.

PLEASE NOTE: The GiveSmart Fundraise mobile app does not inherit any settings, custom fields, or configuration from the GiveSmart form(s) associated with your keyword activity. The app is only intended to collect quick donations at your event.
Swiper Troubleshooting
- Check if the magnetic stripe on the card is damaged or missing.
- Ensure the magnetic stripe is facing the correct direction—toward the back (taller side) of the swiper.
- Try swiping the card both ways—right to left and left to right.
- Apply gentle pressure when swiping if needed.
- Use a steady, moderate swipe (e.g. not too fast, and not too slow).
If you're still not able to capture the card with the swiper, use the camera scan option or enter the card details manually.