If you have donors in your FR50 account and wish to bring their details into GiveSmart Fundraise so you can text them or do other things, you can import their data from FR50 to GiveSmart Fundraise.
Export from FR50
To start, you will need to have a CSV file export of your donors from FR50, use the instructions that are found on the FR50 software, to complete the import.

Preparing the Report for Import
Once the donor list is exported from FR50, make a few adjustments to ensure that the donor list uploads successfully.
Renaming a few of these columns it will make the process very simple to import this list of donors directly to your account.
You don't have to put the columns in a specific order unless you want to make the spreadsheet easier to read before importing.
- Open exported FR50 donor report in your spreadsheet of choice.
- The GiveSmart Fundraise columns should equate to these FR50 Columns. Rename the FR50 Column Headers to the GiveSmart Fundraise terms (Headers are not case sensitive):
FR50
GiveSmart Fundraise
email Email constituent first name First Name constituent middle name Middle Name constituent last name Last Name phone1 Phone Number address1 Street Address city City state State zip code Zip ?? Gender ?? Age - Save your list in a CSV format
Importing the Modified FR50 Report
Go into your GiveSmart Fundraise Account.
On the left navigation menu, click Lists.
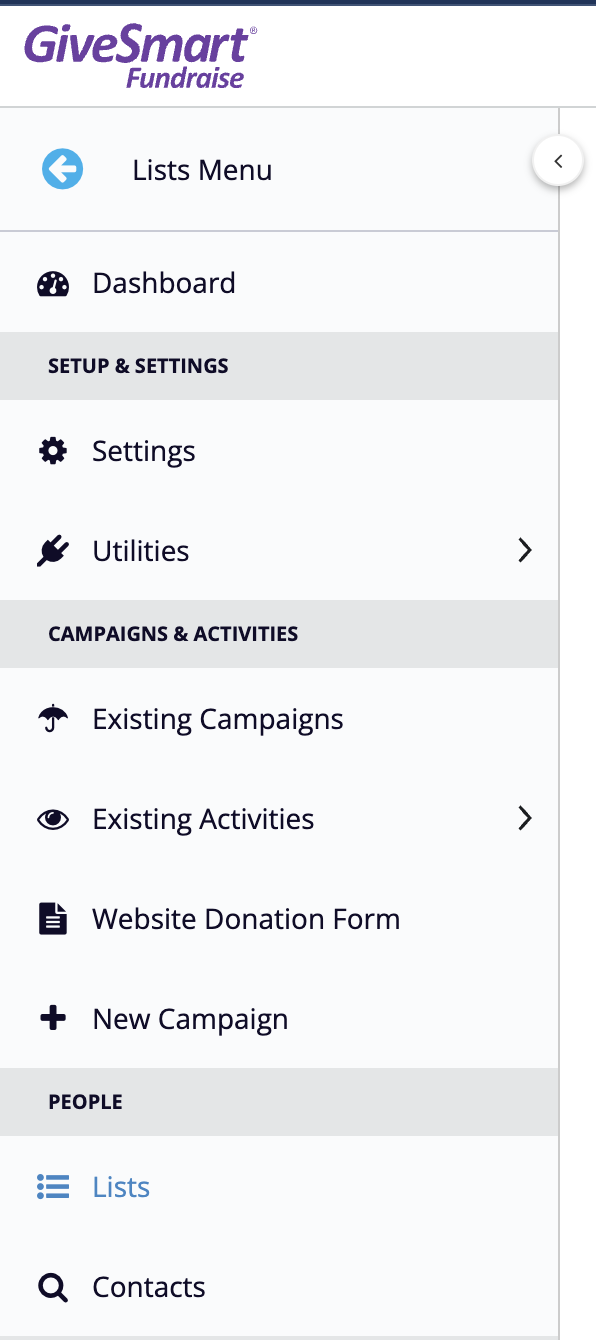
Click New List from the upper right.
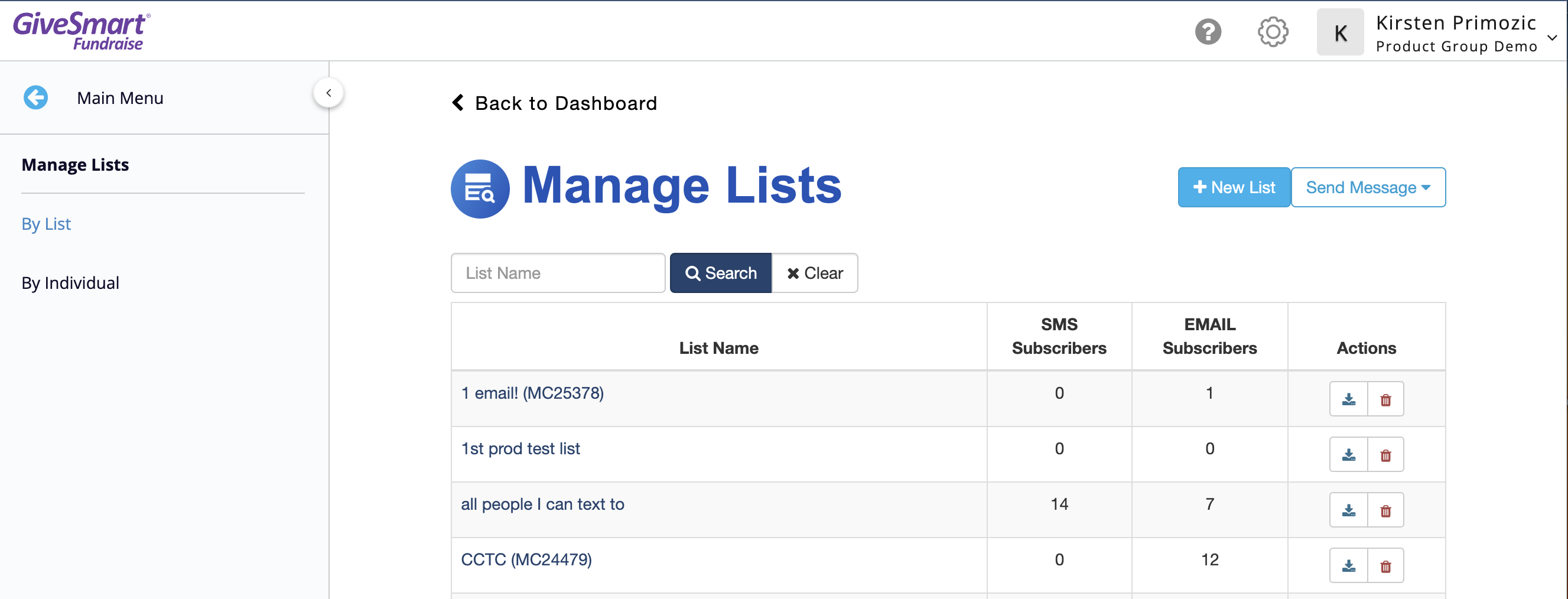
- Name your List – this is the list name you will select when you are ready to send mobile messages.
- Click Browse to upload your prepared comma-separated value (CSV) spreadsheet.
- Once you have your spreadsheet selected. click Open
- Click Next.

Match the columns in your CSV file to the correct fields.

Scroll to the right to see if there are additional columns that GiveSmart Fundraise did not recognize.
If they don't matter, you can ignore them and they will not import.
If there is a column you put in a header incorrectly, you can use the drop-down by that column to change it to the appropriate header.

If there is a column you wish to add and it is not in the list, at the very bottom of the drop-down, there is a choice to Add Custom Field. If you click on that, it will allow you to name the field and choose the type, whether it is a number or text.
Enter the Custom Field Name and click Save.

This field will now be available next time you upload a list.
Click Confirm to process your donor list.
You may see a message "Your list is almost done."

Refresh your browser or just wait for the email from noreply@mobilecause.com to arrive advising that "Your GiveSmart Fundraise List upload has completed!" and follow the link.
All the entries will be entered into the system regardless if they are mobile numbers or not, so you can see every entry.

Now your list is active and you are capable of sending TCPA-compliant Mobile Marketing text messages to keep supporters informed and engaged.
Adding more supporters to this List
If you wish to add additional supporters to the list or check additional numbers for existing supporters, in the top right of the List page, click on Add Contacts.
You can do this later as well by going to Lists then clicking on the List Name then the Add Contacts button.
Communicating with your new Subscribers
If you want to send your new subscribers a text immediately, select Text from the left navigation.
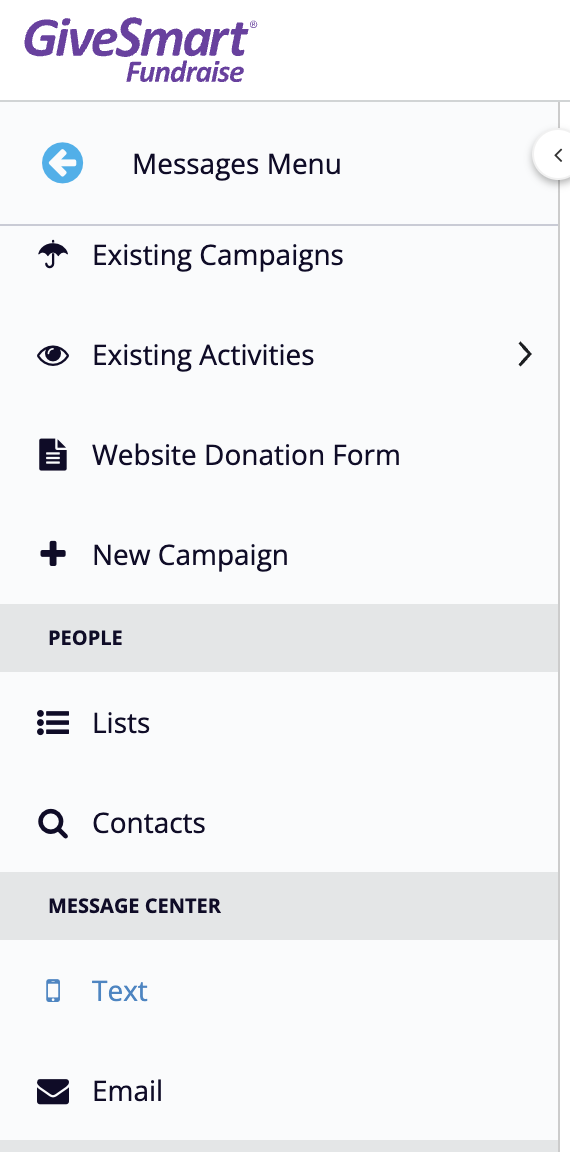
For instructions on how to send a message, click here.
[Your Organization's Shortname] would like to keep in touch with you! Organization alerts 4/mo
Msg&data rates may apply. igfn.org/t
Text HELP for help
Txt STOP to unsubscribe